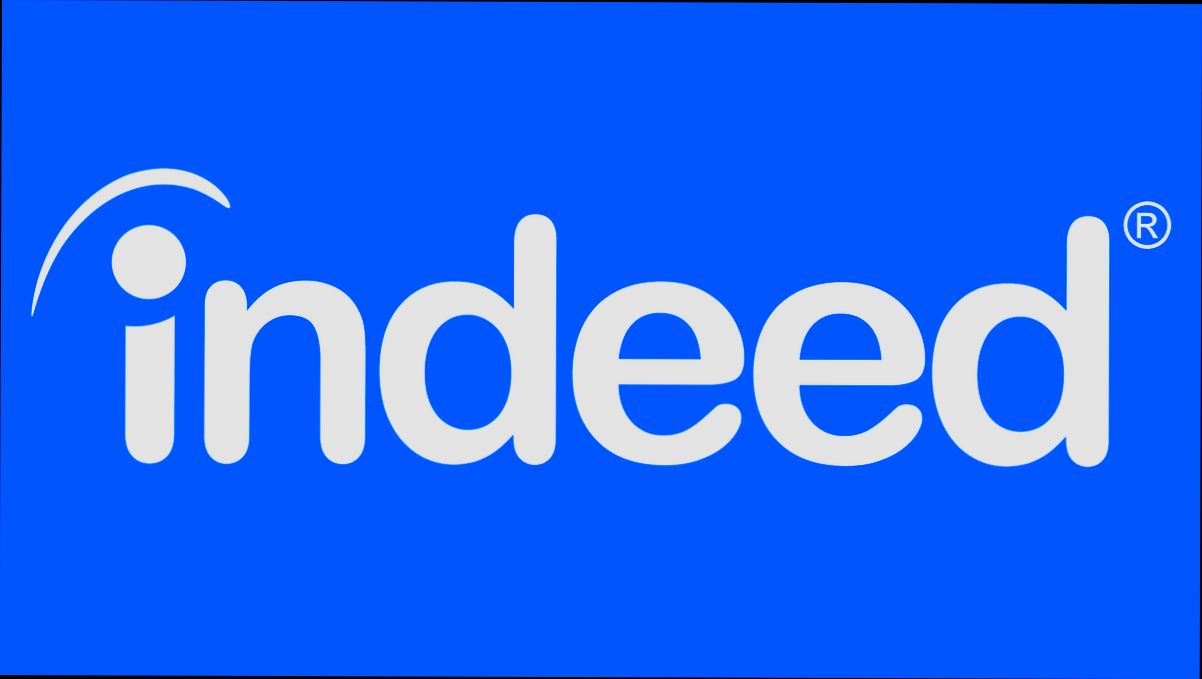- Accessing the Indeed Login Page
- Entering Your Credentials
- Recovering a Forgotten Password
- Navigating the Dashboard After Login
- Managing Your Profile and Preferences
Login Indeed can sometimes feel more like a puzzle than a simple task, especially when you’re trying to kickstart your job hunt. We’ve all been there—staring at the screen, fingers crossed, as we type in our email and password, only for that pesky error message to pop up. Whether it’s forgetting your password, dealing with a locked account, or just plain old internet glitches, getting into your Indeed account can throw a wrench in your plans. And let’s be honest, when you’re aiming to score that dream job, these hiccups can be incredibly frustrating.
Maybe you’ve tried to reset your password, only to find yourself stuck in an endless loop of “check your email.” Or you could be dealing with two-factor authentication and can’t seem to get the text message to arrive. Problems like these can be a major roadblock when you're already juggling applications and deadlines. It’s like those little gremlins decided to mess with your job search just when you need it to go smoothly! Whether you’re a job-seeking newbie or a seasoned pro, these frustrating moments can get in the way, making you question if you’ll ever regain access to your account.
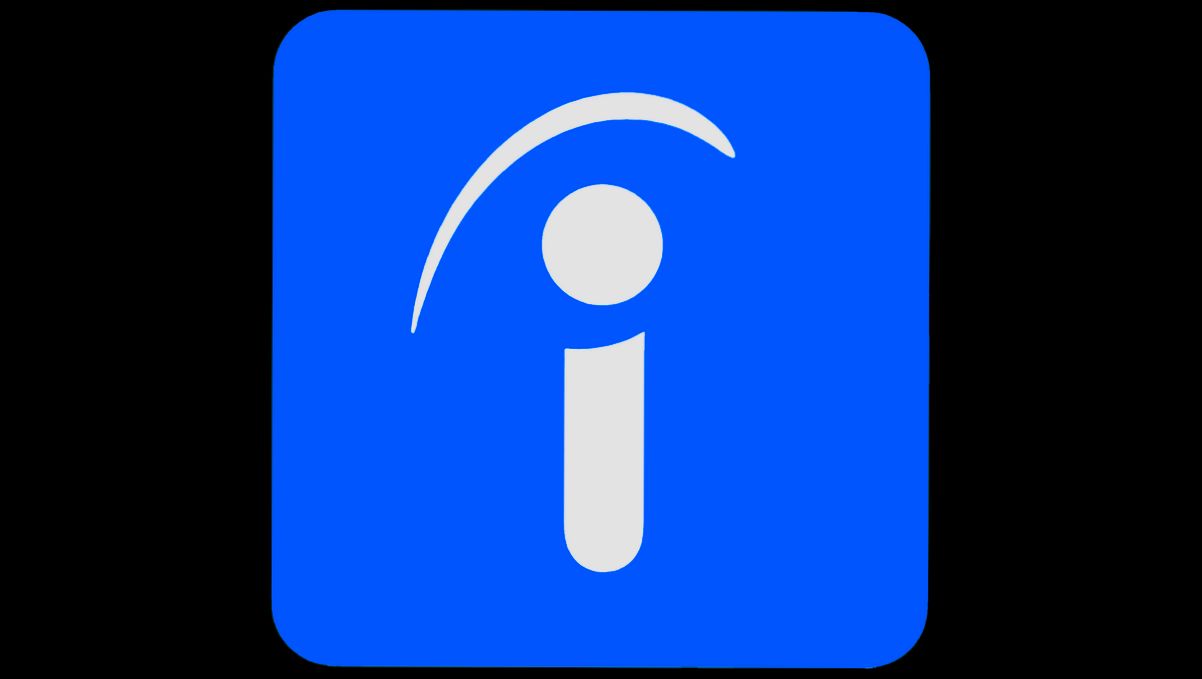
Creating an Indeed Account
Ready to dive into your job search on Indeed? First things first: you need to create an account. Trust me, it’s super simple and totally worth it!
Step 1: Head Over to the Indeed Website
Start by going to Indeed.com. Once you’re there, look for the “Sign In” button at the top right corner of the homepage.
Step 2: Click on “Create Account”
Instead of signing in, you’ll want to click on “Create Account.” It usually pops up right on that sign-in page. Can you see it? Great!
Step 3: Fill in Your Details
Now it’s time to let them know who you are! You’ll be asked for your email address, a password (make this strong, please!), and your name. If you want to get job alerts, consider using an email you check daily. For example, "[email protected]" works just fine.
Step 4: Customize Your Profile
Once your account is created, you can add more details to your profile. This includes your resume, skills, job preferences, and more. The more info you share, the better your chances of landing an interview. Think of it like a digital resume! For instance, if you’re a graphic designer, upload examples of your work.
Step 5: Take it for a Spin
After you’ve set everything up, take a quick tour of the site. You’ll find job searches, company reviews, and even salary insights. Try searching for something you’re interested in working as. Who knows? Your dream job could be just a click away!
Need Help?
If you get stuck at any point, don’t sweat it! There are plenty of resources on Indeed to help you out, or you can always reach out to their support for guidance.
And there you have it! In just a few easy steps, you’re all set to start hunting for that perfect job on Indeed!
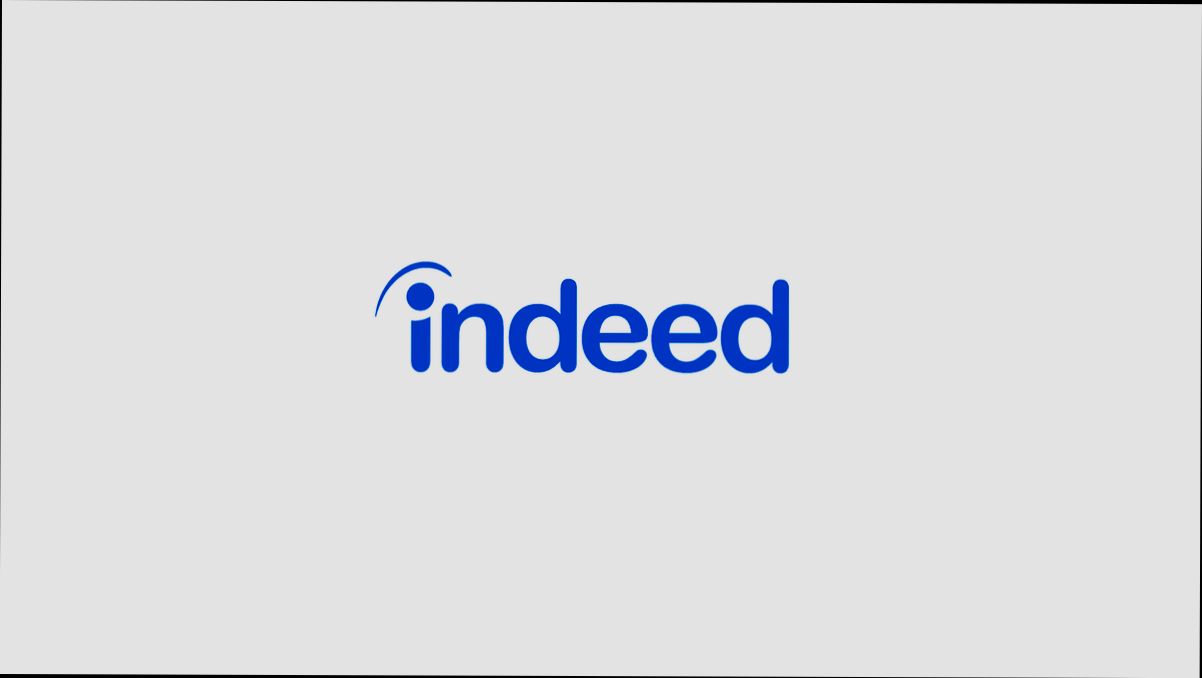
Accessing the Indeed Login Page
Ready to dive into your Indeed account? Awesome! First things first, let’s get you to that login page. Here’s how you can do it:
- Open Your Browser: Whether you’re on your laptop, tablet, or phone, fire up your favorite web browser.
- Go to Indeed: Type www.indeed.com in the address bar and hit enter. Voilà, you’ll land right on the Indeed homepage!
- Find the Login Button: Look at the top right corner of the page. You’ll see a button that says Sign In. Go ahead and click on that.
And just like that, you’re on the Indeed login page. Enter your email and password, and you’ll be on your way to searching for jobs or managing your applications!
Pro Tip: If you’re using the Indeed app on your phone, the login process is similar. Just open the app, tap the Sign In option, and enter your details.
Having trouble remembering your password? No worries! There’s a handy “Forgot Password?” link right there on the login page. It’ll guide you through resetting it.
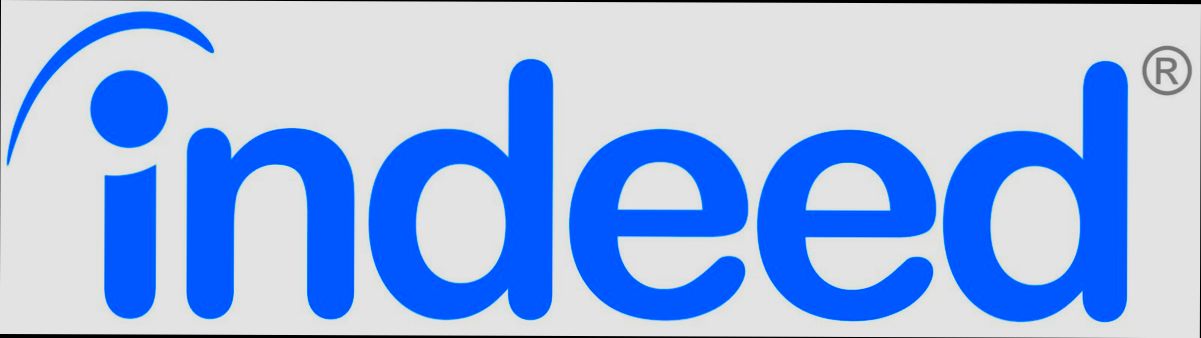
Entering Your Credentials
Alright, let’s get down to business. You’re ready to log in to Indeed, and it’s time to enter your credentials. Don't worry; it's pretty straightforward!
First, head over to the Indeed homepage. In the top right corner, you’ll see a big fat “Sign In” button. Go ahead and click on that.
Now, you’ll be prompted to enter your email address. Pro tip: use the email you signed up with, as that’s where all those job alerts and updates go. For example, if you registered with [email protected], make sure that’s what you type in!
Next up, it’s password time! Type in your password carefully—this is where typos can sneak up on you. Remember, passwords are case sensitive, so MyPassword123 is not the same as mypassword123.
If you’re using a personal device, you might want to check the “Remember Me” box. That way, you won’t have to go through this process every time. But if you’re logging in from somewhere public (like a library or a friend’s house), skip this step to keep your info safe!
Once you’ve got your email and password in, hit that “Sign In” button. Fingers crossed! If everything’s correct, you’ll be whisked away to your dashboard faster than you can say "job search."
If you can’t remember your password, no worries! Just click the “Forgot password?” link, and Indeed will guide you through resetting it. They’ll send a link to your email that’ll make things a whole lot easier.
And there you go! With just a few clicks and your credentials in hand, you’re all set to dive into the world of job hunting on Indeed. Happy job searching!
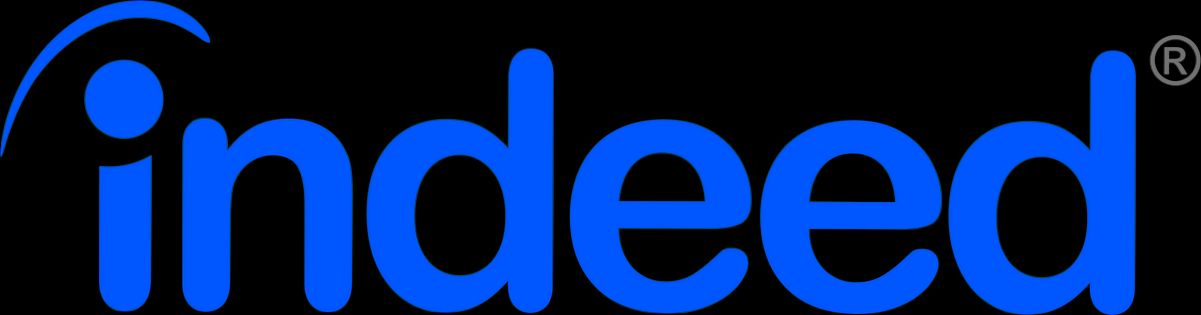
Recovering a Forgotten Password
So, you’ve forgotten your Indeed password? No worries! It happens to the best of us. Here’s how to get back into your account in no time.
Step 1: Head to the Login Page
First things first, go to the Indeed login page and look for the “Forgot password?” link. You can’t miss it! Just click that bad boy.
Step 2: Enter Your Email
Now, you'll see a prompt asking for your email address. Enter the one you used to create your account. Double-check for typos—nobody wants to mess that up!
Step 3: Check Your Inbox
After you hit “Submit,” keep an eye on your email. Indeed will send you a password reset link. If it doesn’t show up in your inbox within a few minutes, check your spam or junk folder. Sometimes it likes to play hide and seek.
Step 4: Click the Reset Link
When you find that email, click on the link. It’ll take you to a new page where you can set a new password. Make it something you’ll remember but hard for others to guess—mix it up with letters, numbers, and maybe even a special character or two.
Step 5: Log Back In
Once you’ve reset your password, you’re almost there! Go back to the login page, enter your email and your shiny new password, and voila! You're back in action.
Pro Tip
If you’re navigating through multiple accounts, consider using a password manager. It'll help you keep track of all those tricky passwords without the headache!
There you have it! Recovering your Indeed password is as easy as pie. Now go land that job!
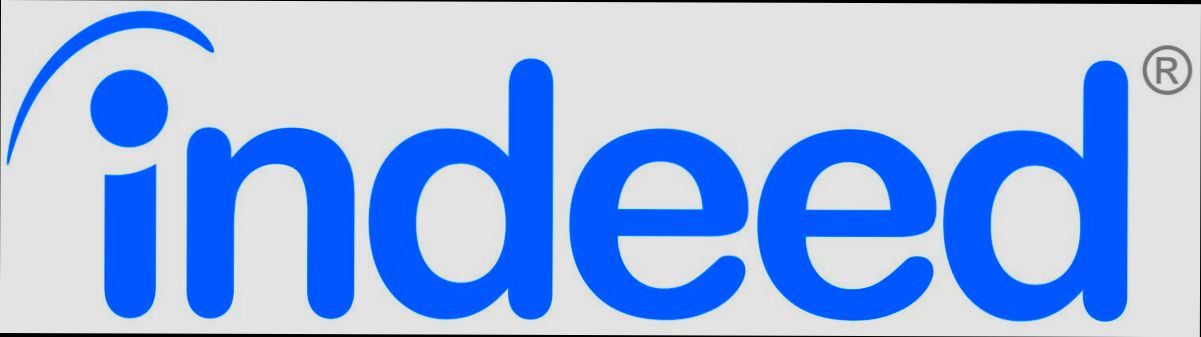
Navigating the Dashboard After Login
Once you're logged into your Indeed account, you'll land on your dashboard—think of it as your personal job-hunting hub! Here’s how to make the most of it:
- Your Profile: This is where the magic begins! Click on your name or profile picture in the top right corner to access and update your resume, cover letter, and other details. Make sure everything is up-to-date so employers can find you easily!
- Job Search: Get straight into the action by using the search bar at the top. Type in the job title or keyword, plus the location where you want to work. For example, if you’re looking for marketing jobs in New York, just type “marketing” and “New York.” Easy-peasy!
- Job Alerts: Set up customized job alerts by clicking on the “Job Alerts” section. This way, you’ll get notified about new jobs that match your interests. Just pop in a few keywords, and you’ll stay ahead of the curve!
- Saved Jobs: Found something you like? Great! Hit the heart icon to save it for later. You can revisit this section anytime to check out your favorites. There’s nothing worse than losing track of that perfect opportunity!
- Applications: Keep tabs on your applications by clicking on “My Jobs.” Here you can see the jobs you’ve applied for and track their statuses. It’s super helpful to stay organized and follow up when necessary!
- Company Reviews: Curious about a company? Check out the reviews left by other job seekers. This gives you a feel for the company culture before deciding to hit that apply button!
With these tips, you'll be hopping around your Indeed dashboard like a pro. Don't hesitate to explore other features and resources they offer. Happy job hunting!
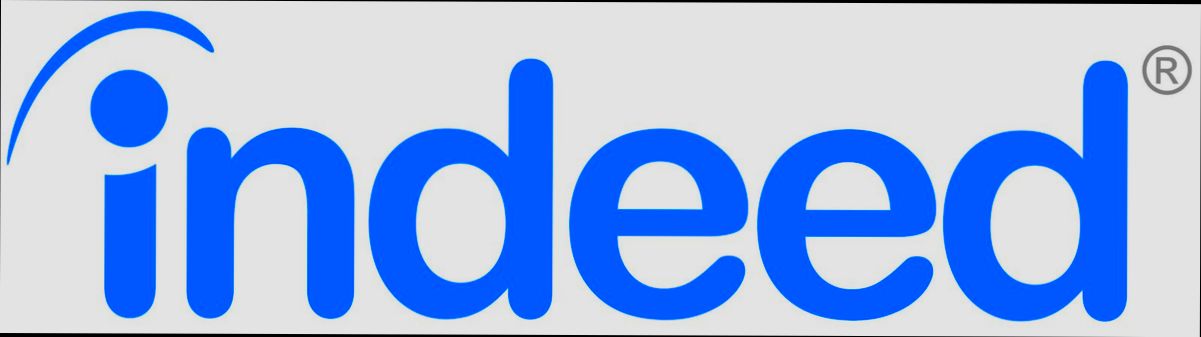
Managing Your Profile and Preferences
Once you’ve logged into your Indeed account, it’s time to take charge of your profile and preferences. This can seriously ramp up your job search efforts!
Updating Your Profile
Your profile is like your online resume. To make it shine, go ahead and click on your name in the top right corner, then hit “Profile.” Here, you can add or update your contact info, work history, skills, and even a catchy summary. Remember, the more complete your profile, the better chances you’ve got of catching an employer’s eye. For example, if you’ve recently completed a certification, don’t forget to mention it!
Adjusting Your Job Preferences
Now, let’s talk job preferences. Just go to the “Job Preferences” section in your profile settings. Here, you can specify what kind of job you’re looking for, including job titles, desired salary, and location. Make sure to be as specific as possible. If you’re only interested in remote work, for instance, check that option off!
Setting Up Job Alerts
Want to stay ahead of the game? Set up job alerts! It’s super easy. Just look for the “Job Alerts” section, where you can enter keywords that match your desired roles. You can choose how often you want to receive updates—daily, weekly, or even immediately when new jobs pop up. For example, if you’re a graphic designer, create an alert for “graphic design remote jobs” to get the latest listings straight to your inbox.
Privacy Settings
Your privacy is important, so check out the “Privacy Settings” in your account. Decide who can see your profile and details. If you’re still employed but hunting for a new gig, you might want to limit visibility.
Reviewing Your Applications
Lastly, don’t forget to keep tabs on your applications. Head over to the “My Jobs” section to see what you’ve applied for, how long it’s been since you applied, and any follow-ups. If you’ve sent out ten applications last week, you can make sure you stay on top of your interview requests!
Taking a few minutes to manage your profile and preferences can make a world of difference in your job search. So, dive in and make it yours!
Similar problems reported

Esma Ilıcalı
Indeed user
"So, I was trying to log into my Indeed account the other day, and I kept getting that annoying "invalid username or password" message. I was sure I was entering everything correctly, but nothing worked. After a few frustrating attempts, I decided to reset my password just in case. I clicked on the “Forgot password?” link and got an email right away. I followed the instructions, created a new password, and voila—back in! It turned out my old password had a typo that I hadn't noticed. If anyone else is wrestling with login issues, definitely go for the password reset. It's a quick fix!"

Ella Hamalainen
Indeed user
"I recently ran into a headache while trying to log into my Indeed account—my password had vanished into thin air. After a few failed attempts and the dreaded "wrong password" message, I clicked on the “Forgot Password?” link. It’s super simple: just enter your email, and they send you a reset link. I checked my inbox (and spam folder, just in case) and got the email almost instantly. I followed the steps, created a new password, and finally got back in! If you ever find yourself locked out, that’s definitely the way to go!"

Author Michelle Lozano
Helping you get back online—quickly and stress-free! As a tech writer, I break down complex technical issues into clear, easy steps so you can solve problems fast. Let's get you logged in!
Follow on Twitter