- Installing GarageBand
- Creating a GarageBand Account
- Launching GarageBand
- Logging In to GarageBand
- Troubleshooting Login Issues
- Navigating the GarageBand Interface
Login GarageBand can sometimes feel like navigating a maze. Picture this: you’re all set to unleash your musical creativity, but when you try to log in, things get wonky. Maybe you’re left staring at an endless loading screen, or perhaps an error message pops up out of nowhere, leaving you scratching your head. If you’ve ever experienced the frustration of being unable to access your projects or collaborate with friends, you know how it can throw a wrench in your creative flow.
The reasons for GarageBand login issues can vary from something as simple as an unstable internet connection to more complex matters like software glitches or account-related problems. Imagine trying to sync your projects on multiple devices, only to find that your login credentials aren’t working. Or perhaps you're seeing a setup notice that makes you wonder if you need an update. These hiccups can be annoying, especially when inspiration strikes, and you just want to get to work.
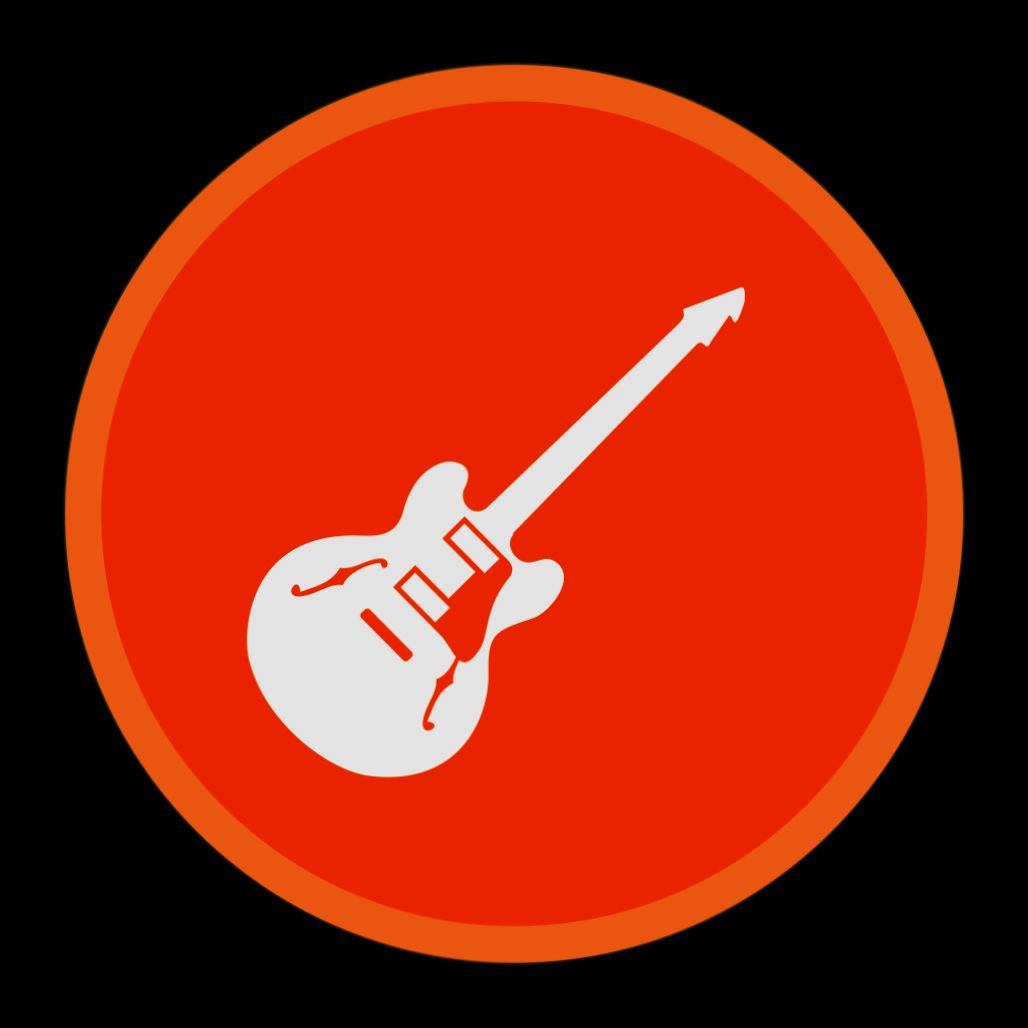
System Requirements
Alright, before you dive headfirst into the musical world of GarageBand, let’s make sure your setup is good to go! Here’s what you need:
For Mac Users:
- Operating System: GarageBand requires macOS Mojave (10.14) or later. If your Mac is still rocking an older version, it’s time for an upgrade!
- RAM: A minimum of 4 GB RAM is recommended. But if you want to keep things smooth while mixing, 8 GB is your best bet.
- Storage: You'll want at least 6 GB of free disk space to install GarageBand, plus some extra room for your projects and samples. Consider getting an external drive if you’re planning to collect tons of music files!
For iOS Users:
- Device: GarageBand runs on iPhone and iPad, but you’ll need iOS 14 or later for the latest features.
- Storage: Same deal here—make sure you have enough space on your device to stash those awesome tracks you’re about to create!
Bonus Tips:
- Always keep your software updated for bug fixes and new features. Don’t miss out on that cool loop!
- If you’re using plugins or additional content, double-check that those are compatible with your version of GarageBand!
So, check your specs, and let’s get this jam session started!
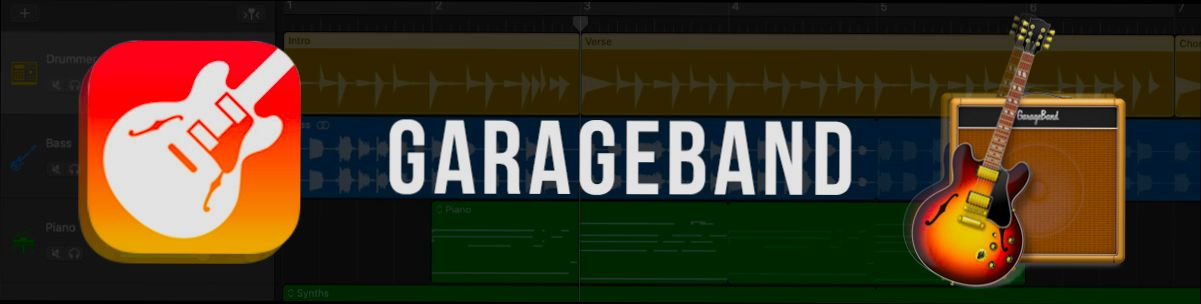
Installing GarageBand
Ready to get jamming with GarageBand? First things first, let's get it installed on your Mac! Here's how you can do it:
- Open the App Store: Fire up your Mac and click on the App Store icon, usually found in your Dock or in the Applications folder.
- Search for GarageBand: Once you're in the App Store, type GarageBand into the search bar at the top left corner. Hit Enter and watch the magic happen!
- Download it: You should see GarageBand pop up in the search results. Click on it, and then hit the Get button (or the cloud icon if you’ve downloaded it before). It’ll start downloading automatically.
- Installation: After the download wraps up, the installation will kick in seamlessly. Just sit back for a moment while it installs for you.
- Open GarageBand: Once it’s done, you can find GarageBand in your Applications folder or search for it using Spotlight (just press Command + Space and type “GarageBand”). Click on it to launch.
And bam! You’re all set. Now you can start creating music, recording podcasts, or just playing around with all those awesome sounds. If you ever need to update it in the future, just revisit the App Store, and it’ll let you know if there’s a new version available.
For those of you using iOS devices, simply head to the App Store on your iPhone or iPad, search for GarageBand, and hit “Get.” Easy peasy!
Happy music-making!
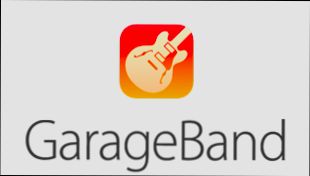
Creating a GarageBand Account
Jumping into GarageBand is super easy, but before you start rocking out, you'll need an Apple ID. Don't stress if you don’t have one yet; it only takes a couple of minutes to set up!
Here’s How You Do It:
- Go to Your Device Settings: If you’re on an iPhone, iPad, or Mac, just tap into your settings. You can also visit the Apple ID website from any browser.
- Create Apple ID: Click on “Create Apple ID” and fill in the required info. You’ll need an email address (this will be your Apple ID), a password, and some basic details. Just make sure you remember your password—you're gonna need it!
- Verification: Apple will send you a verification email. Click on that link to activate your account. Easy peasy!
- Sign In to GarageBand: Once your Apple ID is all set up, open GarageBand, and log in using your new credentials. Hit "Sign In," input your Apple ID and password, and voila!
Example:
Let’s say your email is [email protected]. When you set up your account, enter this email as your Apple ID, pick a catchy password, and follow the prompts. After verification, just launch GarageBand and log in with [email protected] and your password. You’re ready to rock!
And that’s it! Now you can access your projects, download loops, and share your music with the world. Have fun making some awesome tunes!
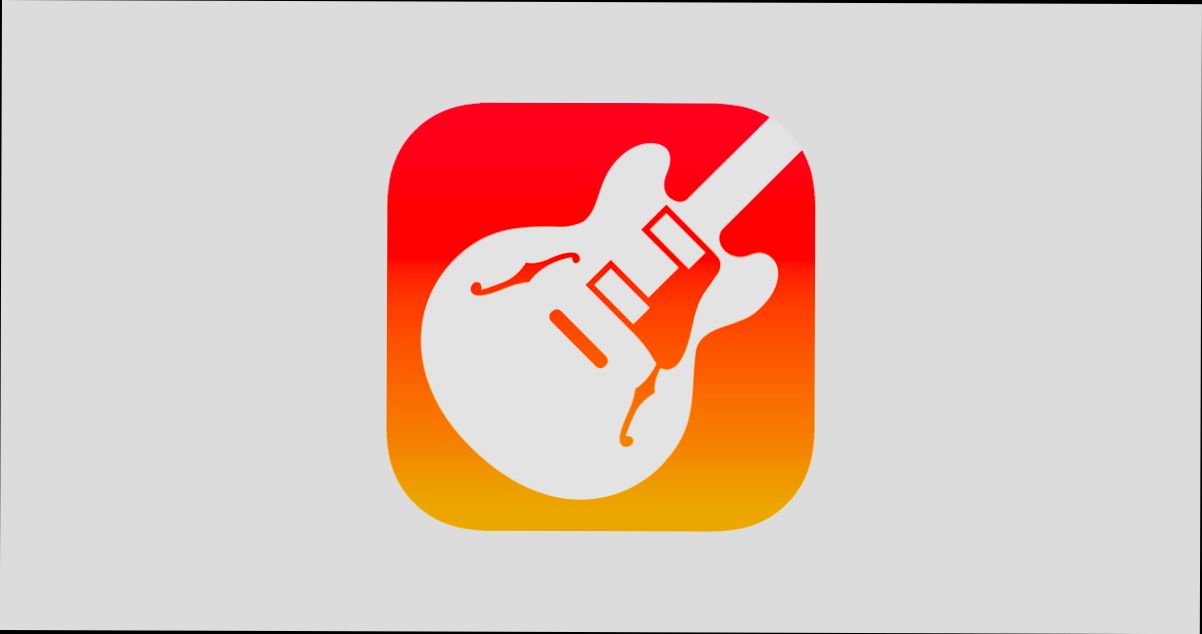
Launching GarageBand
Alright, let’s get into it! Whether you’re a seasoned musician or just a casual hobbyist, launching GarageBand is your first step to creating some amazing music.
First off, if you’ve got your Mac handy, just look for that cheerful orange icon in your Applications folder. It’s pretty hard to miss! Double-click on it, and voila, GarageBand opens up, ready for action.
If you’re on an iPhone or iPad, just tap on the GarageBand app icon. If you haven’t downloaded it yet, you’ll find it in the App Store—just search for “GarageBand,” hit that download button, and you’re good to go!
Once you’ve launched GarageBand, you’ll be greeted by a friendly interface. You can start a new project by selecting “New Project” or dive into recent projects. It’s like your musical playground, just waiting for your creativity!
Now, don’t forget to check if you have any essential sounds or loops downloaded. You can find these in the sound library. If you see any “missing” prompts, just click on them and follow the instructions to grab what you need.
And here’s a quick tip: If you’re on your Mac and you plan on using GarageBand a lot, you can make it even quicker to launch. Just drag the app icon to your Dock for one-click access!
So, there you have it! You’re all set to start making music in GarageBand. Go ahead and unleash your inner rock star!
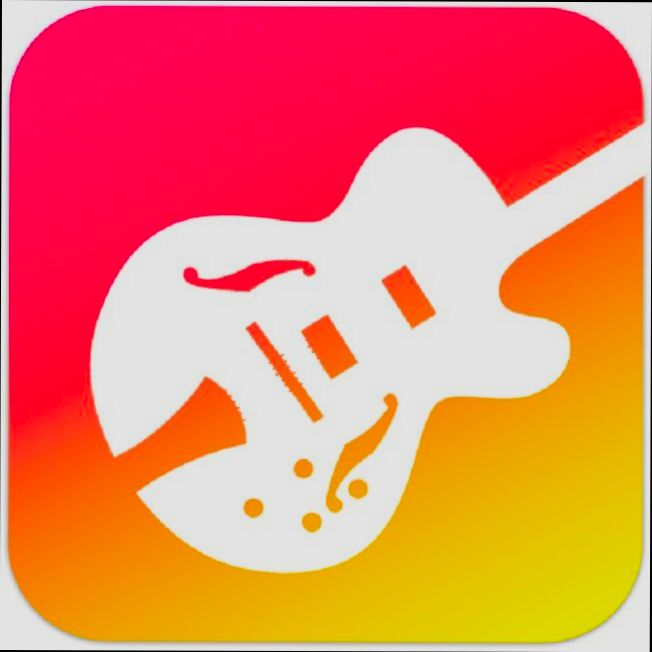
Logging In to GarageBand
Ready to jump into GarageBand? Sweet! Let’s get you logged in so you can unleash your musical creativity.
Step 1: Open GarageBand
First things first, fire up GarageBand on your Mac. You can find it in your Applications folder or just search for it using Spotlight (⌘ + Space and type "GarageBand").
Step 2: Sign In if Prompted
If you’ve never opened GarageBand before, or if there’s been an update, it might ask you to log in. Just enter your Apple ID and password. This is super important because all your projects and loops are tied to your account.
Step 3: Accessing Your Projects
Once you're logged in, you’ll see your previous projects (if any) and templates to start something new. If you've saved any tunes to iCloud, they will pop up here too. Just click on the project you want to work on, and you’re good to go!
Step 4: Troubleshooting Login Issues
Can’t log in? No worries! Double-check your Apple ID and password. If that doesn’t work, make sure your internet connection is solid. If all else fails, you can reset your password through Apple’s website.
Final Tip
Once you’re in, consider linking your GarageBand to other Apple services like Logic Pro for even more features!
So there you have it! You're all set to start making some sweet music. Happy jamming!
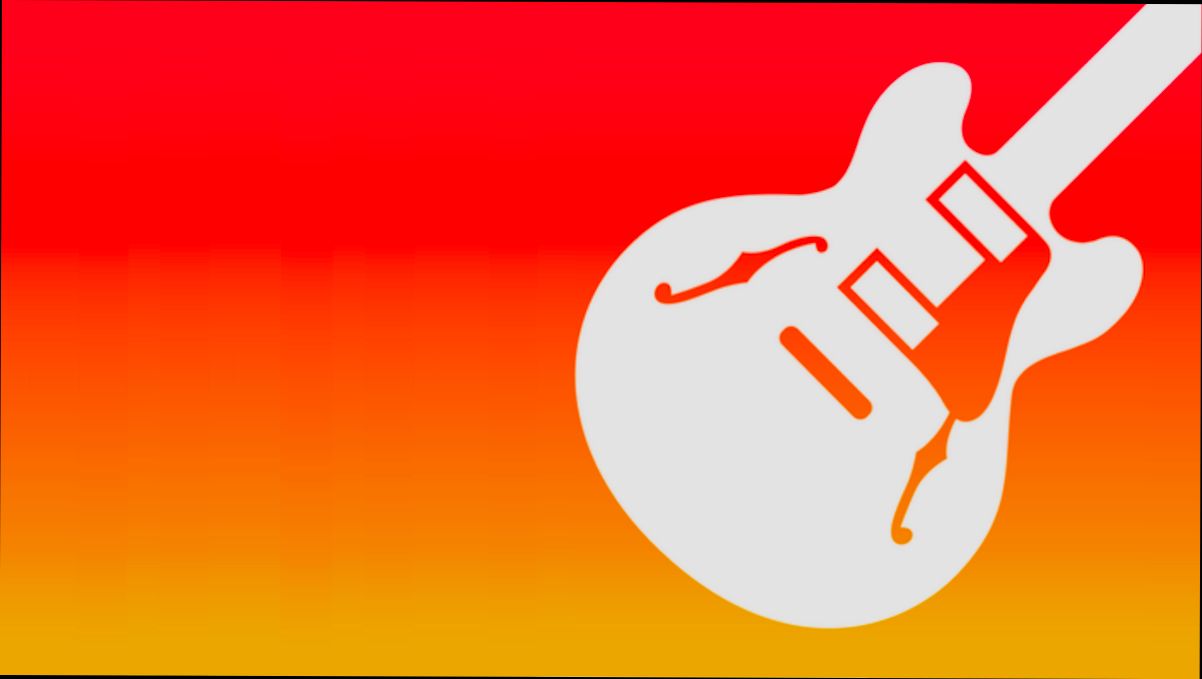
Troubleshooting Login Issues
So, you’re all set to dive into GarageBand, but you hit a snag when it’s time to log in? Don’t sweat it! Here are some quick fixes to get you back on track.
1. Check Your Apple ID and Password
First things first, make sure you’re entering the right Apple ID and password. It’s super easy to mix up your login details, especially if you have a ton of accounts. If you’re not sure, try logging in to Apple's website to verify your credentials.
2. Update GarageBand
Sometimes, an outdated version of GarageBand can cause hiccups. Head over to the App Store and check if there’s an update available. Just click on “Updates” and if you see GarageBand, hit that update button!
3. Internet Connection
Is your Wi-Fi on the fritz? A shaky connection could be the culprit. Check if you can browse other sites or use other apps. If things are slow, try resetting your router or toggling your Wi-Fi off and on. It works wonders!
4. Firewall and Security Settings
If you’re on a Mac and have security software, it might be blocking your login attempts. Temporarily disable it and see if it makes a difference. Remember to turn it back on afterwards—safety first!
5. Logout and Back In
Sometimes, all you need is a quick break! Log out of your Apple ID on your device and then log back in. This little refresh can do the trick, just like a coffee break!
6. Restart Your Device
A good ol’ restart can fix pesky issues. Simply shut down and turn your device back on to give it a fresh start, just like you would with any other program that’s acting up.
7. Contact Apple Support
If none of the above worked, it might be time to reach out to Apple Support. They’re super helpful and can guide you through more specific issues that could be affecting your account.
Don't let login issues hold you back! With these tips, you'll be creating sounds in GarageBand in no time.

Navigating the GarageBand Interface
Alright, let’s dive right into using GarageBand! When you first open it up, you’ll notice that the interface is pretty user-friendly. Here’s a quick rundown of the key areas you’ll be looking at:
The Dashboard
This is where you’ll see your projects. It shows you any recent projects and lets you create new ones. Just click on the big "New Project" button to get started. You can choose from various project templates like Hip Hop, Electronic, or Songwriting—pick the one that speaks to you!
The Workspace
Once you’re inside a project, you’ll end up in the workspace. This is where all the magic happens. Here, you can see your track list on the left side. Each track represents a different audio or MIDI input. Want to add a new instrument? Just click the "+ Track" button and choose your flavor from guitars, drums, keyboards, and more!
The Control Bar
At the top, you’ll find the Control Bar. It's got everything you need to control playback, recording, and even some editing. You’ll see buttons like Play, Stop, and Record. When you hit record, GarageBand is ready to capture your genius!
The Editor
If you want to edit a track, double-click on it, and the Editor pops up at the bottom. Here, you can tweak the notes, adjust MIDI settings, or even slice your audio clips. It’s pretty intuitive—just click around and see what each tool does. Don’t be afraid to play around!
The Loop Browser
Looking for some cool sounds to spice up your tracks? Check out the Loop Browser on the right side. You can scroll through thousands of loops and samples. Just drag your favorites into the workspace, and bam—your track just got a whole lot cooler!
Final Touches
Once you’re happy with your song, don’t forget to check out the Mixing Console by clicking “Mix” on the top menu. Here you can balance volumes, pan tracks left or right, and add effects like reverb and compression. Shaping your sound is a big part of the fun!
There you go! Navigating the GarageBand interface is straightforward once you get the hang of it. So jump in, experiment, and most importantly, have fun making music!
Similar problems reported

Ismail Gravdal
GarageBand user
"So, I was trying to log into GarageBand the other day, and it just wouldn’t let me in—super frustrating, right? I kept getting this annoying error message saying my Apple ID was incorrect, even though I was sure I was entering it right. After a bit of digging, I realized my Apple ID was actually tied to a different email than the one I was using to sign in. I went to my Apple ID settings, made sure I was using the right credentials, and even reset my password just to be safe. After that, I was finally able to log in and get back to making music! If you ever hit that snag, double-check your Apple ID and maybe reset your password before panicking."

Onur Taşlı
GarageBand user
"So, I was trying to log into GarageBand to work on my latest track, and out of nowhere, I hit this weird login glitch. It kept telling me my password was incorrect, even though I knew I was entering it right. After a couple of frustrating attempts, I decided to reset my password through my Apple ID. It was a bit tedious, but I went ahead and checked my email for the reset link. Once I got that sorted, I logged back in, and bam! Everything was back up and running—my projects were there, just like I'd left them. If you ever find yourself stuck like this, definitely try resetting your password first—saved my day!"

Author Michelle Lozano
Helping you get back online—quickly and stress-free! As a tech writer, I break down complex technical issues into clear, easy steps so you can solve problems fast. Let's get you logged in!
Follow on Twitter