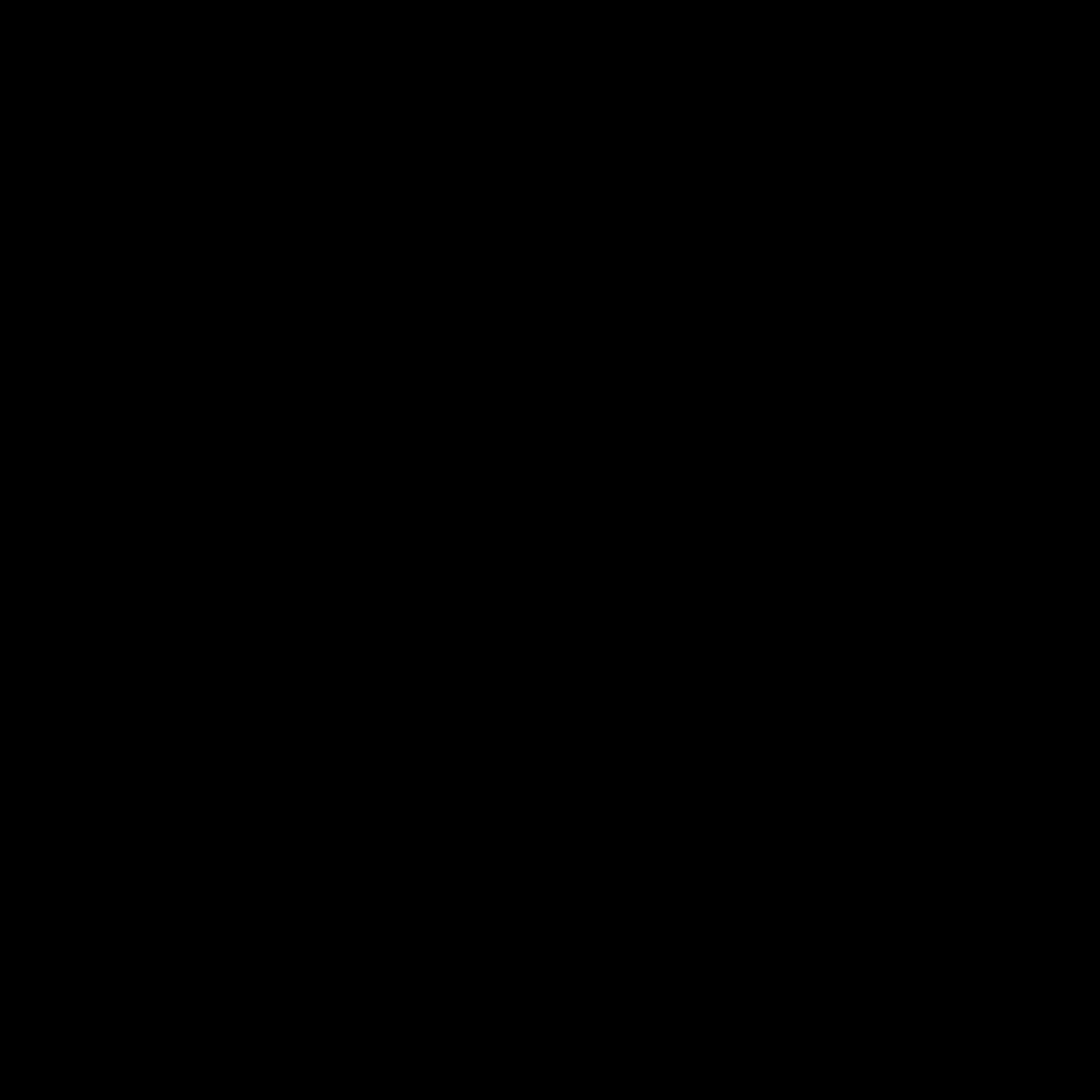- Creating Your Hinge Account
- Accessing the Hinge Login Screen
- Entering Your Credentials
- Using Social Media for Login
- Resetting Your Hinge Password
- Troubleshooting Login Issues
- Logging Out of Hinge
Login Hinge can sometimes feel like a bit of a puzzle, especially if you're excited to dive back into the dating pool and hit a snag. Maybe you've forgotten your password, or perhaps your email link seems to have vanished into the ether. It’s super frustrating, right? You might even be thinking, “Did I get locked out?” or “Why is my profile just not budging?” The good news is that you’re not alone; plenty of users hit these kinds of roadblocks, whether it's on a late-night scrolling spree or during a midday break at work.
One common hiccup happens when users switch phones or update their operating system. Suddenly, they find themselves staring at the login screen, but their details just won’t work. Others run into issues due to outdated app versions, which can leave them feeling lost and disconnected. There’s also that mysterious "network error" that pops up unexpectedly, leading to a frustrating loop of trying and retrying. It’s like you finally muster the courage to connect, and then, bam, you’re stuck at the front door!
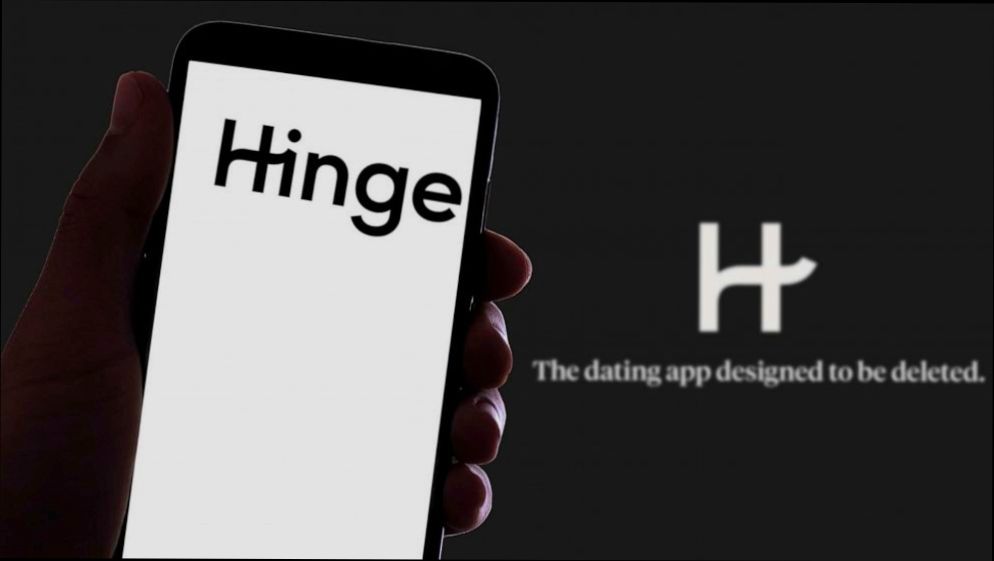
Understanding Hinge Login Requirements
Okay, so let's get down to business—how do you actually log into Hinge? It's pretty straightforward, but there are a few things you need to keep in mind.
First off, you'll need to have your login credentials ready. Hinge allows you to sign in using either your phone number or your Facebook account. So, if you’re a Facebook fan, that option might be your best bet. Just click on the "Continue with Facebook" button, and you’re almost good to go!
But hey, if you’re not into social media, no worries! Just pop your phone number into the app. Hinge will send you a quick verification code via SMS. Just enter that code, and bam—you’re in! Remember, if you ever switch phones or uninstall the app, you might need that verification code again, so keep an eye on your messages.
One thing to keep in mind is that Hinge is pretty serious about security. If you’re logging in from a new device or location, they might throw you a curveball and ask you to verify your identity. This could be through a text or even a security question, depending on what you set up when you registered.
Also, if you've forgotten your password (if you used Facebook, this won’t apply), there's a handy “Forgot Password?” option. Just click it, and follow the prompts to reset it. Easy peasy!
And let’s not forget about age restrictions—Hinge is aimed at folks who are at least 18. So, make sure you meet that requirement; otherwise, you might hit a wall during the login process.
In summary, whether you choose to sign in with your phone or Facebook, just have your login info handy, keep an eye on your verification messages, and ensure you’re of age. That’s all there is to it! Happy dating!
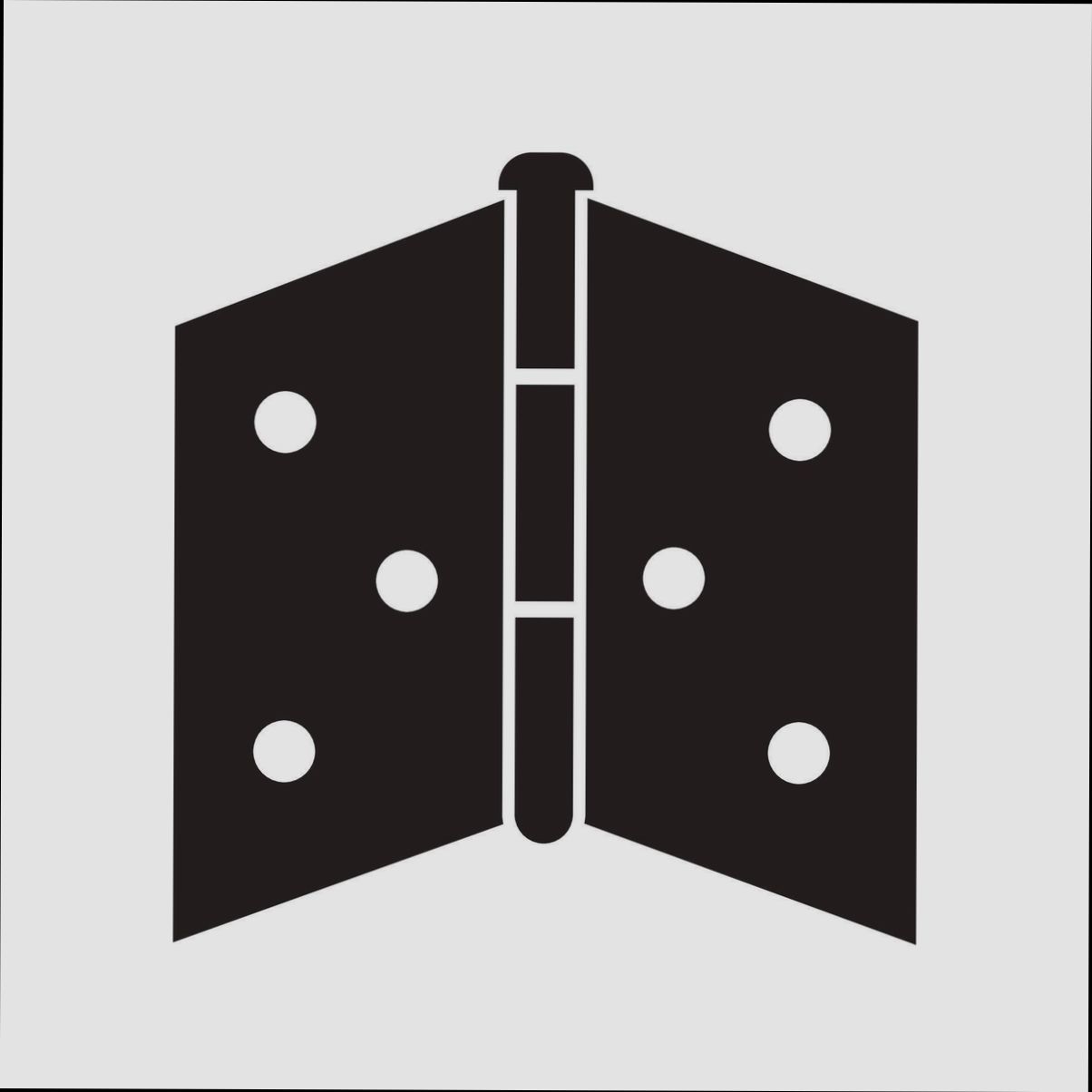
Creating Your Hinge Account
Getting started with Hinge is a breeze! First thing's first, you’ll need to download the app from the App Store or Google Play. Once that's done, let’s dive into setting up your account.
Step 1: Choose How to Sign Up
When you open the app, Hinge will give you two main options to sign up: you can use your phone number or your Facebook account. Using your phone is quick and easy—just enter your number and wait for a verification code. If you opt for Facebook, just log in and authorize Hinge to access your info. Easy peasy!
Step 2: Fill Out Your Profile
Next up, it’s time to let your personality shine! You’ll be prompted to answer a few fun questions. Think about your favorite travel destinations, hobbies, or even your go-to pizza order. The cool part about Hinge is it encourages you to share quirky details. For example, “My greatest strength is...” or “I’ll fall for you if...” Get creative—this is your chance to stand out!
Step 3: Upload Your Photos
Now, let’s get visual! You’ll need to upload at least six photos. Don’t worry about being a pro photographer—use pictures that show your personality. A mix of solo shots, group pics, or even fun candid moments work well. Just make sure they’re clear and show you at your best!
Step 4: Set Your Preferences
Before you jump into the dating pool, it’s time to set your preferences. Hinge will ask about your desired age range and distance. Want to keep it local? Just slide the distance bar. Curious about a wide age range? You got it! This helps Hinge curate better matches for you.
Step 5: Verification (Optional)
If you want to boost your profile’s credibility, you can choose to verify your account. This involves taking a selfie as prompted by the app. It’s a quick process, and it shows others that you’re the real deal, which can be a game changer in online dating!
All Set!
After you’ve filled everything out and hit that “Join Hinge” button, you’re ready to swipe away! Just remember to regularly update your profile and keep it fresh. Have fun with it!
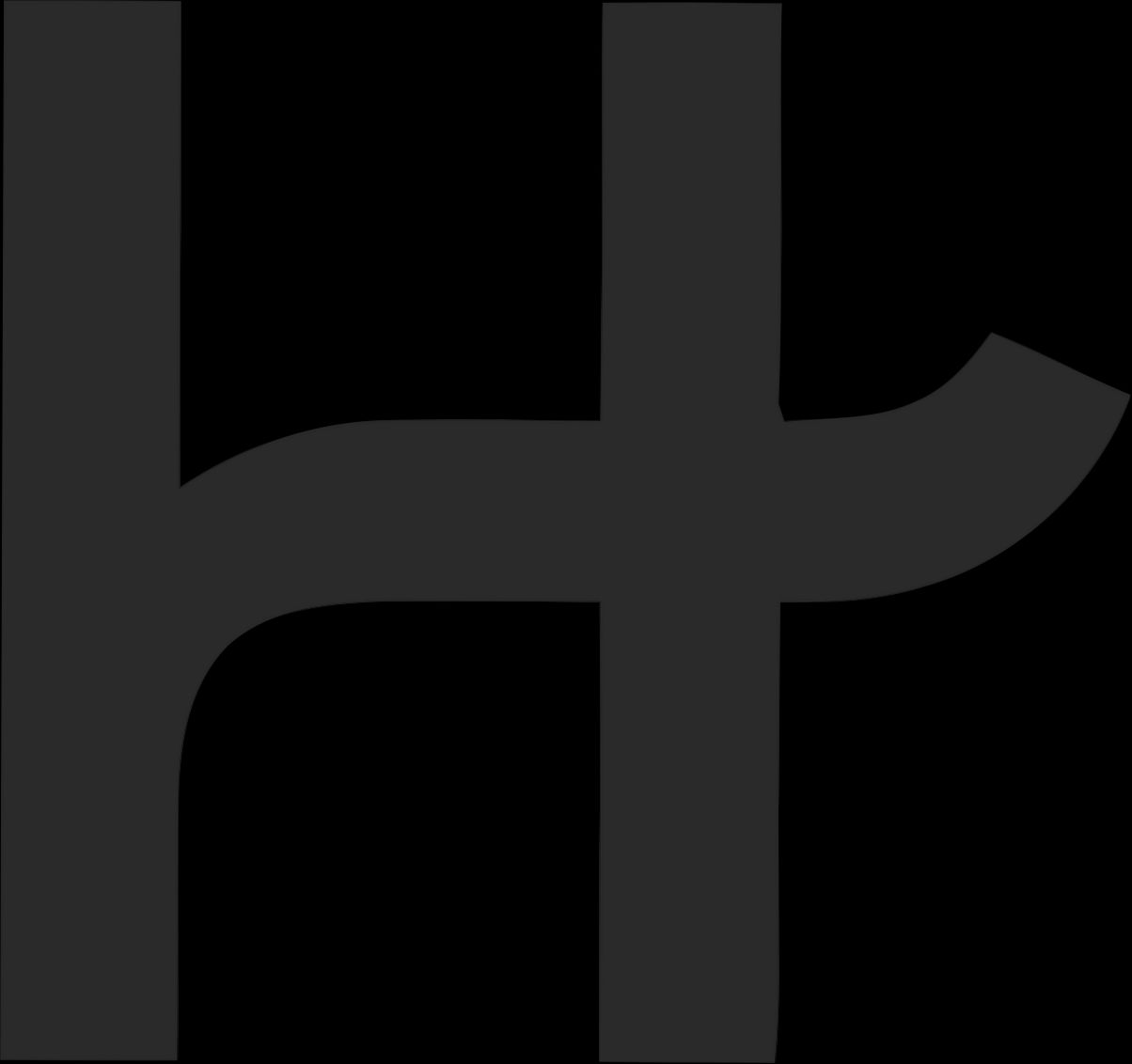
Accessing the Hinge Login Screen
Ready to dive into Hinge? Great choice! Getting to the login screen is super easy, and I’ll guide you through it.
If you’re using your phone, start by locating the Hinge app icon on your home screen. Simply tap on it, and voilà—the login screen will pop right up. If you’re on a computer, just head to hinge.co in your browser. That'll bring up the login page for you.
Now, here’s a quick tip: If you're a first-time user, you'll want to create an account instead. Just click on the ‘Get Started’ button instead of ‘Login’. But if you’ve already got an account, you're good to go! Enter your credentials—like your email and password, or you can log in with Facebook or Apple if you set it up that way.
Once you've entered your info, press the big ‘Log In’ button, and you’ll be back in the mix, ready to swipe and chat!
And if you forget your password? No worries! Just click the ‘Forgot Password?’ link, follow the prompts, and you’ll be back in action before you know it.
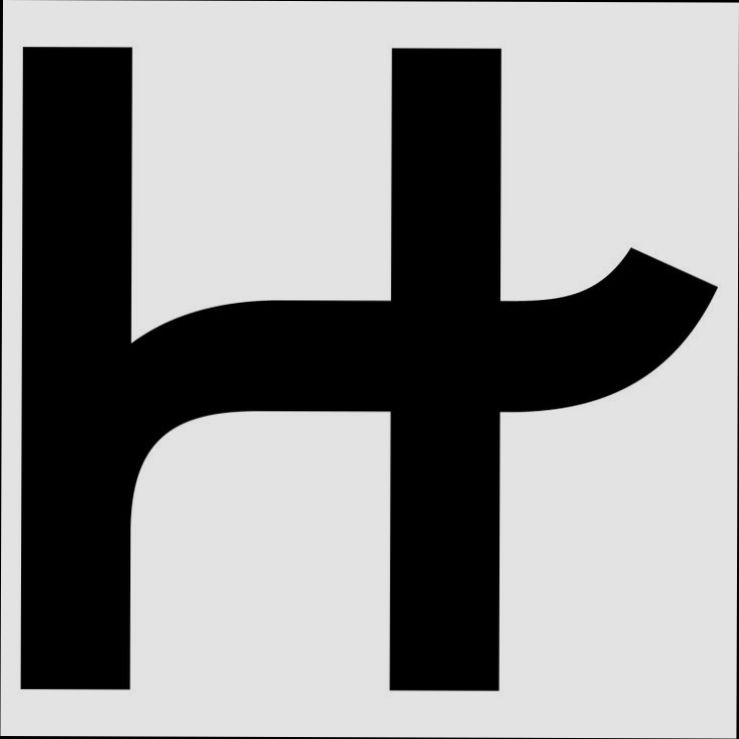
Entering Your Credentials
Alright, let's get you logged into Hinge! First things first, grab your phone or open up the app on your computer.
Now, when you hit that 'Login' button, you’ll be prompted to enter your credentials. If you signed up using your phone number, just pop in your number. Make sure it’s the one linked to your account—Hinge will shoot you a quick verification code via SMS. Easy, right? Just type in that code, and you’re on your way!
If you went the email route during sign-up, simply enter your email address and your password. Remember, passwords are case-sensitive, so check your caps lock! If you've forgotten your password, don’t sweat it. Just hit the 'Forgot Password?' link and follow the prompts to reset it. You’ll receive an email with instructions—nice and simple!
For those of you who jumped in using Facebook or Apple, just click on those options, and Hinge will handle the rest. You'll be directed to authorize access, then, boom—you’re logged in! No fuss, no muss.
Once you're in, take a moment to make sure your profile is up-to-date. A little refresh can go a long way in making those crucial first impressions!
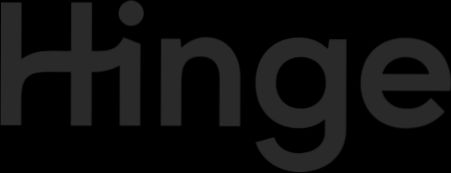
Using Social Media for Login
So, you want to hop onto Hinge and start swiping, but you're not keen on filling out a million boxes with your info? No worries! Logging in with social media is super easy and a huge time-saver.
When you open the Hinge app, you’ll see a couple of options to get you started. If you’ve got your Facebook or Instagram handy, tap on that option. It’s a smooth way to set things up in a jiffy!
Why Use Social Media?
Using your social media to log in comes with a couple of perks:
- Speed: Seriously, you can skip a lot of boring details. Just tap a button and you’re in!
- Profile Boost: Hinge will pull some pics from your social media, helping you fill your profile without so much as lifting a finger.
- Trust Factor: Let’s be real – connecting through platforms like Facebook means you’ll likely meet people who have mutual friends. Instant connection!
How to Do It
Ready to set things up? Here’s how:
- Open the Hinge app.
- Hit the 'Log in with Facebook' or 'Log in with Instagram' button.
- Follow the prompts to allow Hinge access to your info. Don’t worry, it’s just to help create your profile.
- Voila! You’re in! Now you can start browsing profiles.
Remember, if you ever want to disconnect your social media later, you can always switch to email login. But make sure you have your login info handy, just in case!
Happy swiping!
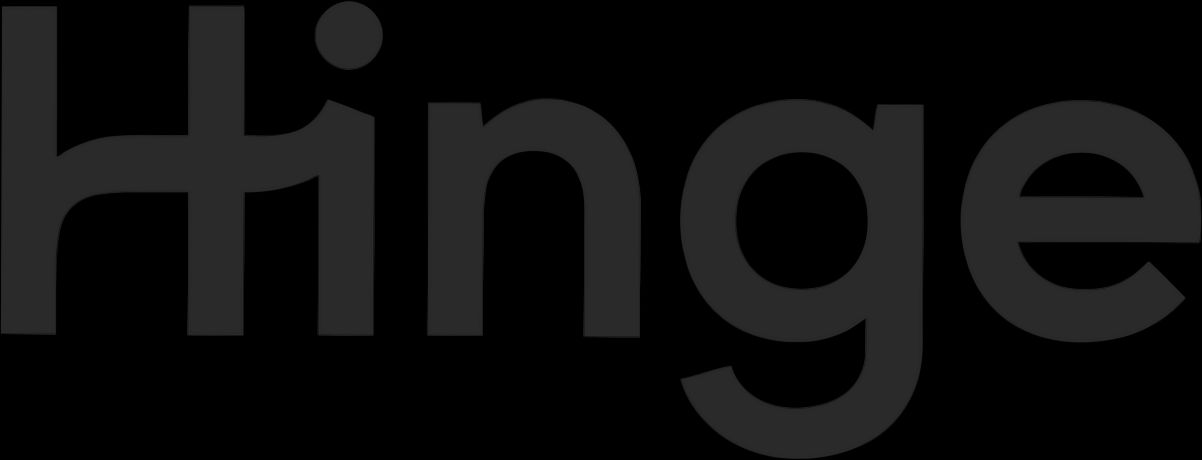
Resetting Your Hinge Password
Uh-oh! Can’t remember your Hinge password? Don’t sweat it; we’ve all been there! Luckily, resetting your password is super easy. Just follow these simple steps:
- Open the App: Fire up the Hinge app on your phone. If you’re using a browser, just head over to the Hinge website.
- Go to Login: Tap on the Log In button. Right below it, you’ll see the option that says Forgot Password?. Click that bad boy!
- Enter Your Email: You’ll be prompted to enter the email associated with your account. Make sure it’s the right one—no typos! Then hit Submit.
- Check Your Inbox: Hinge will shoot you an email with a link to create a new password. Go ahead and check your spam folder if you don’t see it right away!
- Create Your New Password: Click the link in your email, and you’ll be taken to a page where you can set a new password. Make it something you’ll remember, but hard for anyone else to guess. Don’t forget to include a mix of letters, numbers, and symbols for extra security!
- Log In: After setting your new password, hop back to the app or website and log in using your fresh new password. Boom! You’re back in the game.
And that’s it! You’re now ready to swipe right and start connecting again. If you hit any snags along the way, don’t hesitate to reach out to Hinge support for help!
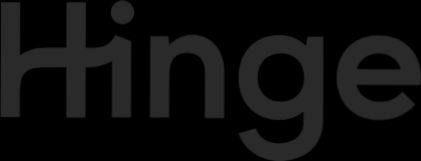
Troubleshooting Login Issues
We’ve all been there—bouncing off the login page like a bouncy ball that just won’t stay put. If you're having trouble logging into Hinge, don’t sweat it! Let’s walk through some common hiccups and how to fix them.
1. Forgot Your Password?
No worries! Just hit the “Forgot Password?” link on the login screen. Enter your email, and Hinge will shoot you a link to reset it. Check your spam folder if you don’t see it in your inbox.
2. Email or Phone Number Issues
Double-check that you’re entering the right email or phone number. If you’ve signed up with Facebook or Apple, make sure you tap “Continue with Facebook” or “Continue with Apple” instead of entering a password. Easy peasy!
3. Account Suspended?
If you’re getting a message saying your account is suspended, that’s a red flag. It usually means something funky happened. Shoot Hinge’s support team an email explaining your situation—they’re pretty helpful! Just be patient; they’ll get back to you.
4. App Crashes or Glitches
Is the app crashing? Try closing it completely and reopening it. Still flaky? Uninstall and reinstall it. This can clear out any bugs that might be causing trouble. Make sure your device has the latest version of Hinge, as updates can often solve these issues.
5. Internet Connection
Sometimes the issue is as simple as a weak Wi-Fi signal. Switch between Wi-Fi and mobile data to see if that gets you in. If all else fails, maybe try logging in from a different spot like a café or a buddy's house.
6. Still Stuck?
If you’re still banging your head against the wall, hit up Hinge’s support page. They can guide you through getting back into your account.
That’s it! With these tips, you should be back to swiping in no time. Happy dating!

Logging Out of Hinge
So, you've had your fill of swiping for now, or maybe it's just time to take a break from dating for a bit. Whatever the reason, logging out of Hinge is super easy. Here’s how you can do it in just a few quick steps:
- Open the App: First things first, launch the Hinge app on your phone. You know the cute little icon with the heart? Tap on it!
- Go to Your Profile: Once you're in, head over to your profile. Just tap on the profile icon located in the bottom right corner of the screen. This is where all your magic happens.
- Access Settings: In your profile, look for the gear icon (⚙️) at the top right corner. Give that a tap to open up your settings.
- Scroll Down: Now, just scroll down a little until you see the ‘Log Out’ option. It’s usually at the very bottom of the settings menu.
- Hit Log Out: Go ahead and tap on ‘Log Out’. Hinge might even give you a friendly nudge asking if you’re really sure you want to log out. Just confirm your choice.
And just like that, you’re logged out! No more notifications or swiping for now.
Need a quick recap? Just tap profile icon > settings (gear) > scroll to ‘Log Out’ > confirm. Easy peasy!
If you ever want to jump back in, all you need is your login info. Enjoy your time off, and hit us up again when you're ready to spice up your dating life!
Similar problems reported

Ellen Harper
Hinge user
"So, I was trying to log into Hinge one day, and it just kept showing me an error message about my password being wrong, even though I was sure I was typing it correctly. After a few frustrating attempts, I realized I might have forgotten it completely, so I hit the “Forgot Password?” link and got a reset email pretty quickly. I followed the link in the email, set a new password, and finally got back in. A tip for anyone else having this issue: double-check that your email is correct if you're not getting the reset email, and also maybe try clearing your app cache or updating to the latest version if it’s still acting up."

Marta Kitić
Hinge user
"So, I was trying to log into my Hinge account one day, and I kept getting this annoying error message saying my password was incorrect, even though I was 100% sure I had it right. After a couple of failed attempts and some frustration, I decided to reset my password. I hit up the “Forgot Password?” link, followed the email instructions, and created a new password. Still, I ran into the same issue, and I realized I needed to update my app. A quick visit to the App Store later, and boom—everything was back in action! Now I’m swiping happily without a hitch!"

Author Michelle Lozano
Helping you get back online—quickly and stress-free! As a tech writer, I break down complex technical issues into clear, easy steps so you can solve problems fast. Let's get you logged in!
Follow on Twitter