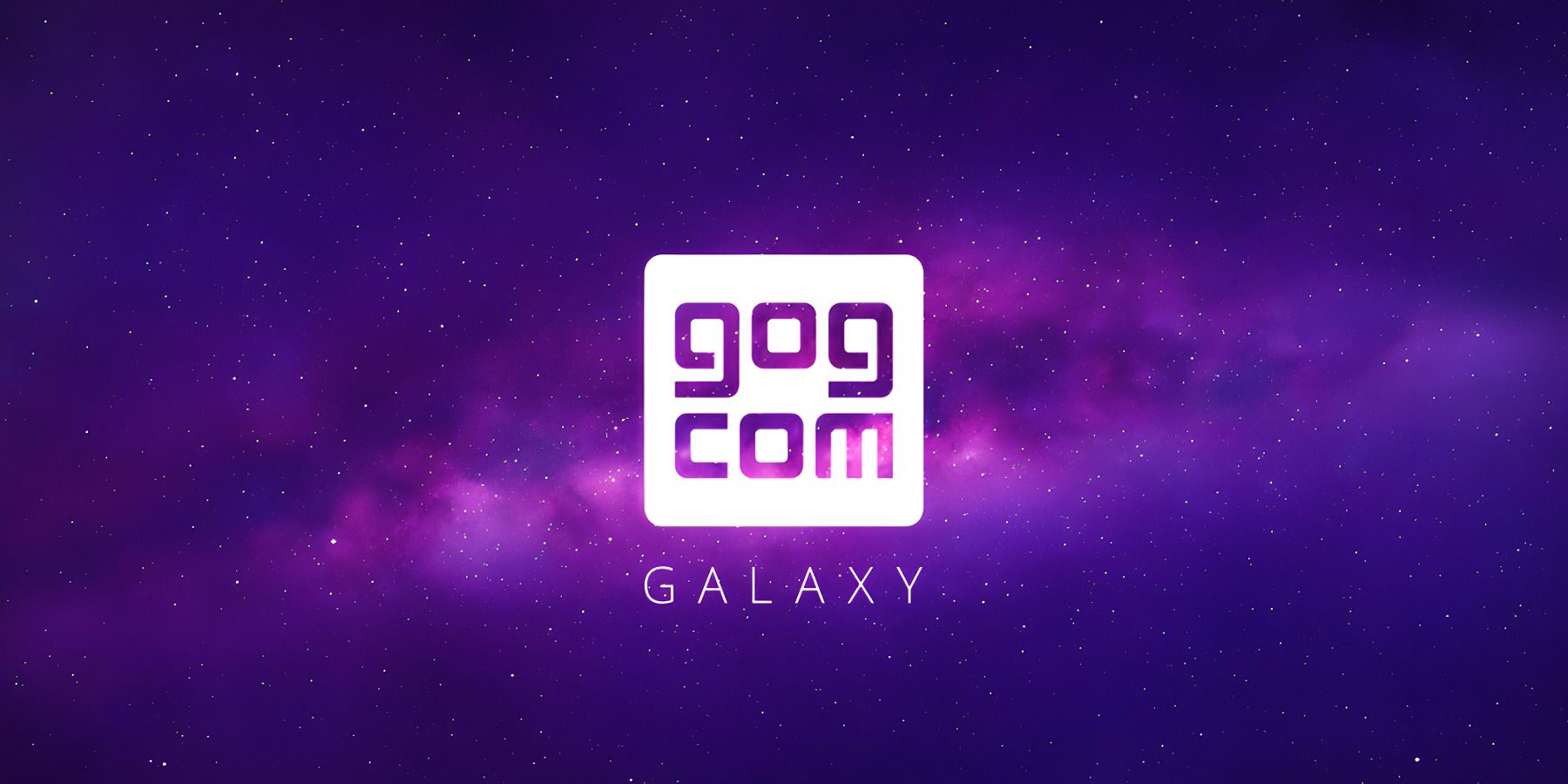- Checking Your Internet Connection
- Verifying Your Account Credentials
- Resetting Your Password
- Ensuring GOG Galaxy is Updated
- Clearing Application Cache
- Disabling Antivirus and Firewall
- Reinstalling GOG Galaxy
- Checking GOG Galaxy Server Status
- Contacting GOG Support
Login GOG Galaxy can sometimes feel like a puzzle you didn’t sign up for. We’ve all been there, staring at the login screen as error messages pop up or our credentials mysteriously refuse to work. This platform, known for unifying your game libraries, is a favorite among gamers, but when it won’t let you in, it can turn your excitement into frustration faster than you can say “rollback.” Whether it’s issues with your account, connectivity snafus, or that pesky “incorrect username or password” error, it’s enough to make anyone want to throw their controller.
Imagine you’re all set to dive into the latest indie game, only to be met with an endless loop of login attempts. It’s not just you—users have reported everything from server outages to complications with two-factor authentication. Maybe you forgot that you signed in with your Steam account instead of your regular email, or perhaps there’s a glitch with the latest GOG update. Whatever the case may be, troubleshooting these login headaches can seem daunting, but you're not alone in this digital maze.
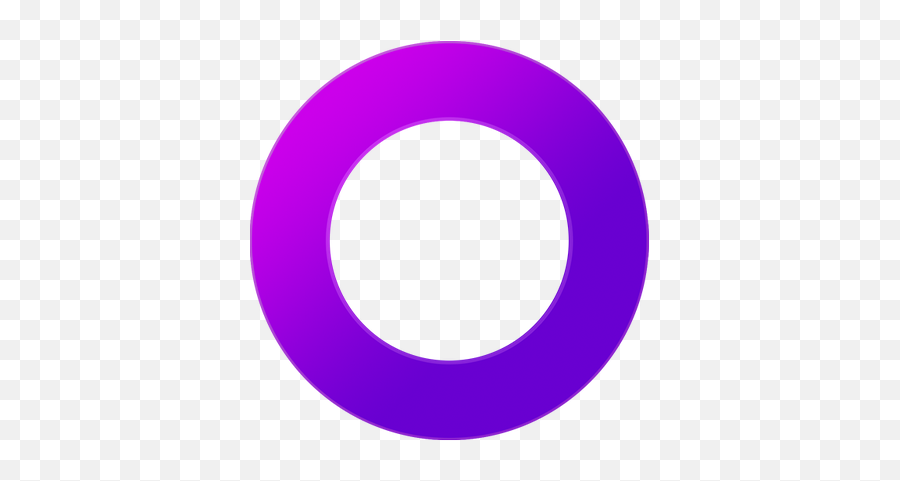
Understanding the Login Issue
If you're finding yourself staring at that pesky "Login Failed" message on GOG Galaxy, you're not alone. It happens to the best of us! But before you start banging your head against the keyboard, let’s dig into what might be going wrong.
Common Culprits
- Incorrect Credentials: Double-check your username and password. Sometimes it's as simple as a typo or forgetting a character. If you recently changed your password, make sure you’re using the new one!
- Server Issues: Occasionally, GOG’s servers might be down for maintenance or facing issues. You can check their official Twitter account or a site like DownDetector to see if others are having similar problems.
- Firewall or Antivirus Blocks: Your firewall or antivirus software might be overzealous and blocking GOG Galaxy. Try temporarily disabling them to see if you can log in.
- Network Problems: A flaky internet connection can mess with your login. Run a quick speed test to see if your connection is solid.
Examples of Frustration
Picture this: you're all set for a gaming marathon, but GOG Galaxy won’t let you in. You enter your details, but nothing works. You check online and see others are in the same boat, and you're left feeling frustrated. Or, after a late-night gaming session, you realize your password doesn’t work anymore because you accidentally pressed 'Caps Lock'—oops!
Next Steps
Start with the basics: reset your password if you think you’ve messed it up, ensure the servers are up, and check your internet connection. If you're still stumped, GOG’s support team is pretty responsive. Don’t hesitate to shoot them a message!
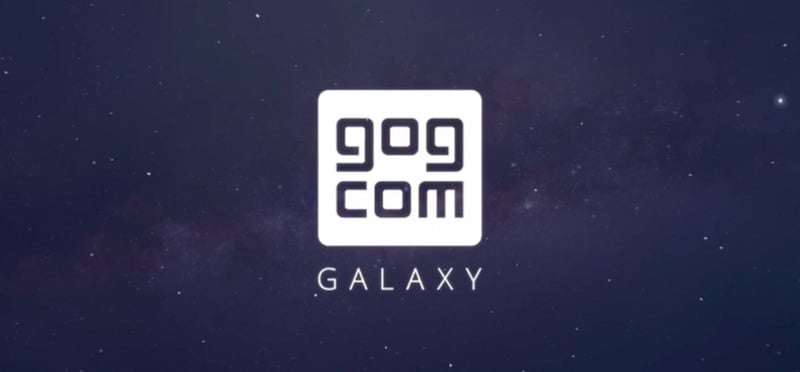
Checking Your Internet Connection
So, you're having trouble logging into GOG Galaxy? First things first, let’s check that internet connection of yours. Trust me, sometimes it's the simplest things that trip us up!
Start by making sure your device is actually connected to the internet. You can do this by opening up your web browser and trying to load a page, like Google. If that works, great! If not, you might want to check your Wi-Fi settings or try plugging in directly with an Ethernet cable.
Next, let’s give your router a little love. A good old restart can fix a lot of issues. Just unplug it, wait about 10 seconds, and plug it back in. Once it’s up and running again, try logging into GOG Galaxy.
If you’re using a public Wi-Fi connection, like at a coffee shop or library, keep in mind they can be iffy sometimes. Maybe try switching to your mobile data or a different Wi-Fi network to see if that helps.
Also, make sure there aren’t any pesky firewalls or security software blocking GOG Galaxy. These can be super protective sometimes and can unintentionally keep you from connecting. You might want to check those settings if you’re still stuck.
Last but not least, if you see your neighbor logging in just fine, it might not be you. Check Twitter or forums for any GOG outages. Sometimes it’s just a server issue on their end!
By covering these bases, you’ll quickly figure out if it’s your connection causing the hiccup or something else. Fingers crossed you’re back in action soon!

Verifying Your Account Credentials
Alright, let’s check your login details first. Sounds simple, right? But you’d be surprised how often this trips people up! Before you start throwing your mouse in frustration, make sure you’ve got the right info.
Start with your email. Double-check that you’re using the email linked to your GOG account. Sometimes we forget the one we used, and it’s easy to get mixed up with those old accounts!
Next up, your password. Are you absolutely sure you’re entering it correctly? It’s case-sensitive, so “Password123” is not the same as “password123”. If you’ve changed it recently, it’s worth trying the new one. And if you can’t remember it, hit that Forgot Password? link. GOG will send you a reset email faster than you can say “Epic Games!”
Sometimes, typing it on your keyboard can be cumbersome, especially with long passwords. One little typo, and boom—login denied! Try copying and pasting it from a secure note or a password manager, if you use one.
If you’ve got 2-Step Verification on, make sure you’re entering the right code sent to your device! Those codes often expire quickly, so be ready to input it as soon as you get it.
And while we’re at it, check if you’ve accidentally switched keyboard layouts. It happens to the best of us—one moment you’re typing in English, and the next, you’re in some other language layout. Oops!
Lastly, make sure your internet connection is stable. A weak connection can sometimes mess with your login attempts, leading you to think it’s a credential issue when it’s just a hiccup in the network.
Following these steps should help you sort out most of the account credential issues. If you’re still stuck, it might be time to reach out to GOG support for a little extra help!

Resetting Your Password
So, you’re staring at the GOG Galaxy login screen and your password just isn’t cutting it? No worries, it happens to the best of us! Here’s how to reset your password and get back in the game.
- Head to the Login Page: First things first, go to the GOG Galaxy login screen.
- Click on "Forgot your password?" You’ll find this link right below the password entry box. Give it a click!
- Enter Your Email: Pop in the email address tied to your GOG account. This is super important, so double-check you’ve got the right one!
- Check Your Inbox: Look for an email from GOG. They’ll send you a password reset link. If you don’t see it in your inbox, take a peek in your spam folder just in case.
- Follow the Link: Click on that link in the email. It’ll take you to a page where you can create a new password. Make sure it’s something you can remember but also strong enough to keep nosy folks out!
- Log In: Once you’ve reset it, head back to the GOG Galaxy app and log in with your shiny new password.
And there you go! If you follow these steps, you should be able to log back into your account without a hitch. If you run into any issues, don’t hesitate to reach out to GOG’s support team!
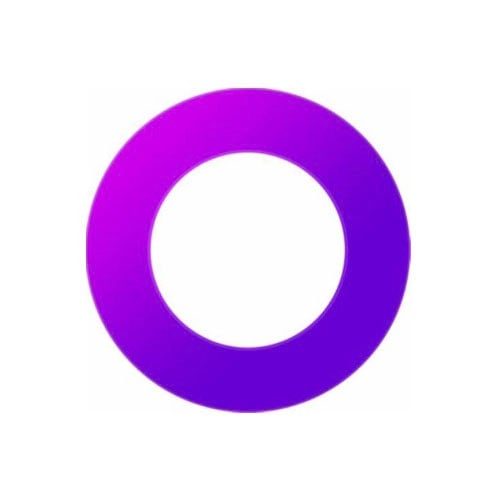
Ensuring GOG Galaxy is Updated
First things first, if GOG Galaxy won't let you log in, one of the simplest fixes is making sure the app is up to date. Seriously, a lot of issues can stem from using an outdated version, and updating might just be your golden ticket back into the gaming world!
Here’s how you can check for updates:
- Open GOG Galaxy: Launch the app like you usually do.
- Check for Updates: Look for the little gear icon in the top-right corner. Click on that and select “Check for Updates.” If there’s a new version available, you’ll see the option to download it. Go ahead and hit that!
- Restart the App: Once the update is done, close GOG Galaxy and reopen it. This helps ensure the new updates take effect properly.
If you’re on Windows, you can also check for any updates through the Control Panel. Just search for GOG Galaxy in your installed programs and see if there’s an option to update.
Oh, and here’s a little tip: Sometimes, settings might block automatic updates. Head over to “Settings,” then “General,” and make sure the “Automatically Download Updates” option is turned on. You don’t want to miss out on the latest features and security patches!
So, give it a shot! Update the app and see if that does the trick. You might find yourself logging in without any hassle!

Clearing Application Cache
Sometimes, the good old cache can be a bit of a troublemaker. If you’re having issues logging into GOG Galaxy, clearing the application cache might just do the trick. Here’s how to get it done:
For Windows Users:
- Close GOG Galaxy if it’s running. Seriously, make sure it’s not hiding in the background.
- Press Windows + R to open the Run dialog.
- Type
%LOCALAPPDATA%\GOG Galaxyand hit Enter. This opens the GOG Galaxy folder. - Locate the cache folder. You’ll usually find it in here.
- Delete everything inside the cache folder. Don’t worry, it’s just temporary files!
- Now, restart GOG Galaxy and try logging in again.
For macOS Users:
- First, quit GOG Galaxy from your dock.
- Open Finder and press Command + Shift + G.
- Paste in
~/Library/Application Support/GOG Galaxyand hit Enter. - Find and open the cache folder.
- Go ahead and delete everything in the cache folder.
- Restart GOG Galaxy and see if you can log in now.
Clearing the cache can remove any corrupted files that might be messing with your login attempts. If it’s still not working, don’t fret! There are more tricks up your sleeve!

Disabling Antivirus and Firewall
Sometimes, your antivirus software or firewall might be too overprotective, blocking GOG Galaxy from connecting to its servers. Not cool, right? Let’s take a quick look at how to disable them temporarily to see if that does the trick.
Temporarily Disable Your Antivirus
First up, let’s tackle your antivirus. Here’s how to do it for some popular programs. Just remember, this is temporary—don’t forget to turn it back on afterward!
- Windows Defender: Go to Start > Settings > Update & Security > Windows Security. Click on Virus & Threat Protection, scroll down to Manage Settings, and toggle off Real-time Protection.
- Norton: Open Norton, click on Settings, then choose Antivirus. You’ll see an option to Disable Auto-Protect. Select how long you want it off—just make sure it’s not forever!
- McAfee: Open McAfee, go to PC Security, and find Real-Time Scanning. Hit Turn Off. Again, select a time frame that works best for you.
Temporarily Disable Your Firewall
Next up is your firewall. Here’s how you can do it in Windows:
- Type Control Panel in your search bar and hit enter.
- Once there, click on System and Security, then Windows Defender Firewall.
- On the left pane, click on Turn Windows Defender Firewall on or off.
- Select Turn off Windows Defender Firewall for both private and public settings, then hit OK!
Try Logging in Again
With both the antivirus and firewall disabled, fire up GOG Galaxy and give the login a shot. If it works, great! Just remember to re-enable your antivirus and firewall afterward to keep your system safe. You can follow the same steps above but switch them back on instead.
If you’re still having trouble, well, it might be time to look for other culprits. But hey, at least you know how to give your antivirus and firewall a quick timeout!

Reinstalling GOG Galaxy
If you're still stuck and can't log in, it might be time to give GOG Galaxy a fresh start by reinstalling it. Sometimes, software just gets a bit buggy, and a clean install can work wonders.
- Uninstall GOG Galaxy: First things first, you'll need to remove the app from your computer. If you're on Windows, go to Settings > Apps > find GOG Galaxy and click Uninstall. On macOS, you can just drag the GOG Galaxy app to the Trash. Easy peasy!
-
Check for Leftover Files:
After uninstalling, it’s a good tip to check for any leftover files that might cause issues later. Navigate to the following folders and delete the GOG Galaxy folder if it’s still hanging around:
- Windows:
C:\Program Files (x86)\GOG Galaxy - macOS:
/Applications/GOG Galaxy.app
- Windows:
- Download the Latest Version: Head over to the GOG Galaxy website and grab the latest installer. This ensures you’re getting the newest version with the latest bug fixes.
- Install GOG Galaxy: Once the download is complete, run the installer. Just follow the prompts—nothing fancy here. When you’re done, launch the app.
- Log In: Now try logging in again with your credentials. Fingers crossed, this solves your login issue!
Reinstalling GOG Galaxy might feel like a hassle, but it’s often a straightforward solution to get you back in the game. If you continue having problems, don’t hesitate to check out GOG’s support pages for more help!
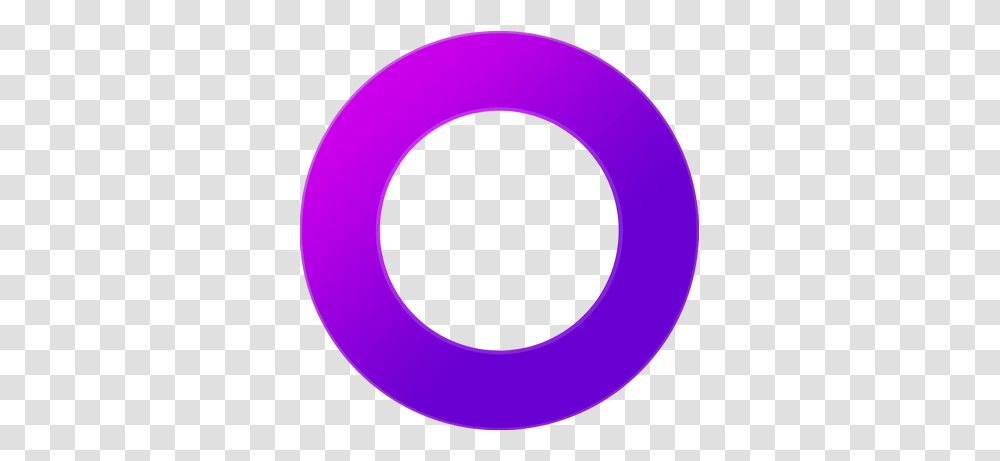
Checking GOG Galaxy Server Status
When you can't log into GOG Galaxy, the first thing you should do is check the server status. Sometimes, it’s not you—it's them! Servers can go down for maintenance or unexpected issues, and that can lock you out.
Head over to the GOG Status page for real-time updates. You’ll see if there are any ongoing issues with logging in, downloading games, or even playing online. If the servers are green, you're golden, and it might be a local issue on your end.
If you see a lot of reports on social media too, like on Twitter, it’s a good bet that the problem isn’t just you. For example, if you see users tweeting about being unable to log in or download games, it likely means the servers are having a meltdown.
Remember the downtime during Holiday Sales? That’s when everyone and their grandma is trying to log on! If you see issues during peak times, just hang tight or try logging in later.
In short, always check server status first. It saves you time and a few headaches while you try different login tricks that won’t actually work if the servers are offline!
Contacting GOG Support
If you’ve tried everything and still can’t get into GOG Galaxy, it might be time to call in the pros. GOG Support is here to help, and reaching out is pretty straightforward.
Step 1: Head over to the GOG Support page. Look for the “Submit a request” button, usually found at the top right. Click it, and you’ll be on your way!
Step 2: Fill out the form with your details. Be descriptive! Let them know what’s happening. Are you getting a specific error message? What have you already tried? The more info you provide, the easier it is for them to help you out.
Step 3: Don’t forget to check your email! GOG usually responds within 24-48 hours. Keep an eye on your spam folder too, in case their reply gets lost in there.
For instance, if you’re getting a “Connection Error,” mention that you’ve tried resetting your password and uninstalling/reinstalling the app. Maybe they’ll have new tricks up their sleeve!
And remember, patience is key! Everyone has tech issues sometimes, and GOG Support is generally pretty good at helping folks out.
Similar problems reported

Maria Lee
GOG Galaxy user
"So, I was trying to log into GOG Galaxy the other day, and I kept getting that annoying “invalid credentials” message, even though I was sure I was using the right password. After a bit of head-scratching, I realized I’d accidentally hit Caps Lock—ugh! Once I turned that off and double-checked my email for any password reset links, I was in within seconds. I also made sure to clear my browser's cache and cookies since that sometimes messes with login processes. Just a tip: if you’re dealing with similar issues, try resetting your password or using the GOG Galaxy app instead of the web version. It worked for me!"

آنیتا سالاری
GOG Galaxy user
"So, I was trying to log into GOG Galaxy the other day, and it felt like I was stuck in a never-ending login loop. I’d enter my details and get hit with “Oops, something went wrong!” every time. Super frustrating! After a bit of digging, I realized my browser was the culprit—clearing my cookies and cache did the trick. I also made sure my firewall wasn’t blocking the GOG site, just in case. Finally, I switched to a different browser, and boom! I was in. If you’re having similar issues, definitely try those steps before getting too annoyed!"

Author Michelle Lozano
Helping you get back online—quickly and stress-free! As a tech writer, I break down complex technical issues into clear, easy steps so you can solve problems fast. Let's get you logged in!
Follow on Twitter