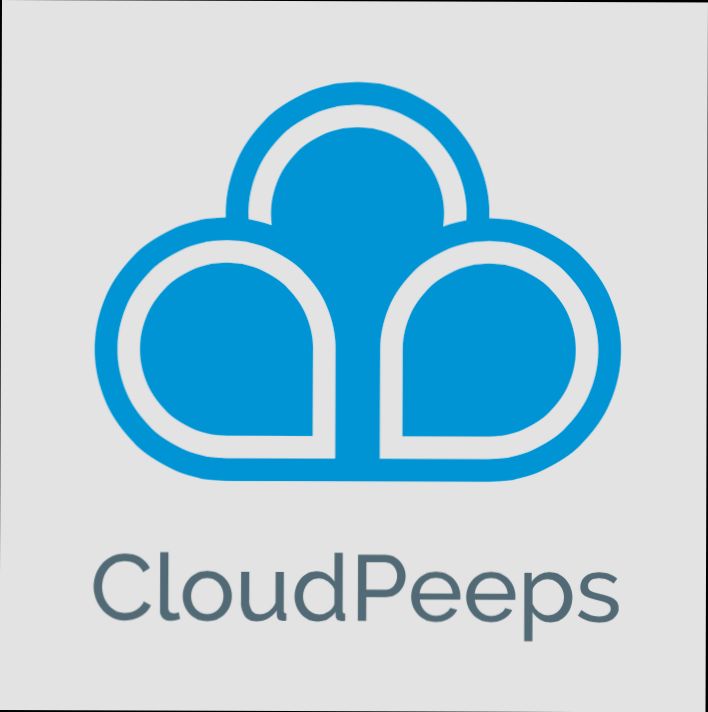- Creating a CloudPeeps Account
- Navigating the Login Page
- Entering Login Credentials
- Troubleshooting Login Issues
- Resetting Your Password
- Using Two-Factor Authentication
- Accessing Your Dashboard
Login CloudPeeps can be a little frustrating sometimes, especially if you’re juggling multiple accounts or just getting used to the platform. If you’re here, chances are you’ve run into some hiccups while trying to sign in, and you’re not alone! Many users have experienced issues like forgetting their passwords, dealing with two-factor authentication, or even just facing a plain old “login failed” message. It can feel like a roadblock when you’re eager to connect with clients or manage your gigs.
Maybe you’ve tried to reset your password, only to find the email didn’t come through, or perhaps you’re unsure if your account is still active. It’s also possible that you’ve stumbled upon trouble due to browser compatibility or cached data playing tricks on you. Regardless of the specific issue, navigating the CloudPeeps login process shouldn’t be a hassle, and understanding these common pitfalls can set you up for a smoother experience ahead.
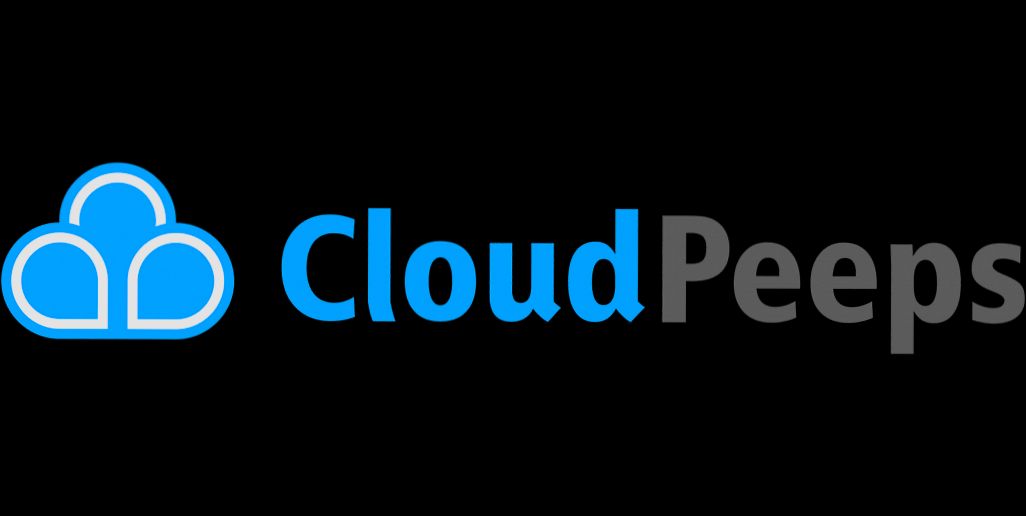
Requirements for Accessing CloudPeeps
So, you’re ready to dive into the world of CloudPeeps! Before you can start connecting with awesome clients or showcasing your skills, there are a few things you'll need to get set up. Let’s break it down:
- A Valid Email Address: You’ll need a working email address to create your account. Make sure it’s one you check regularly since important updates and communications will be sent there.
- Social Media Accounts: To boost your profile and connect with more people, linking your social media accounts—like LinkedIn and Twitter—is a huge plus. It helps you showcase your work and network!
- Your Freelance Skills: CloudPeeps is all about freelancing, so you’ll need to define what services you offer. Are you a killer writer, talented designer, or digital marketing whiz? Be clear about your skills!
- Profile Information: Fill out your profile completely. This includes your bio, experience, and any other relevant info. A complete profile makes you more attractive to potential clients!
- Portfolio Samples: If you have previous work that showcases your talents, it’s time to gather that up. Whether it’s writing samples, design works, or case studies, having solid examples can really set you apart.
Once you’ve got all this in place, you’re ready to hit that Sign Up button and get started! Easy peasy, right? Just remember, the more info you provide, the better your chances of landing those dream gigs!

Creating a CloudPeeps Account
Ready to dive into the world of CloudPeeps? Awesome! Let’s get you set up with your very own account. Don’t worry, it’s a breeze!
Step 1: Visit the CloudPeeps Site
First things first, hop over to CloudPeeps.com. You'll land on their homepage, where you’ll find that big “Sign Up” button just waiting for you!
Step 2: Choose Your Role
When you click that button, you’ll be prompted to select your role. Are you looking to be a freelancer or a business? Just pick the one that fits you best. Let’s say you’re a freelancer looking to showcase your skills; go ahead and select that option!
Step 3: Fill Out the Sign-Up Form
Now comes the fun part! You’ll need to fill out your details. This includes:
- Email Address: Use one you check often! You don't want to miss those gigs.
- Password: Make it strong, but not impossible to remember. A mix of letters, numbers, and symbols is a good idea.
- Your Name: Just your real name that'll help people recognize you.
Once you’ve entered all that info, hit “Create Account.” Easy peasy!
Step 4: Verify Your Email
Check your inbox for a verification email. It’ll have a link to confirm your account. Click it! If you don’t see it, remember to check your spam folder. We all know those pesky filters can be a pain.
Step 5: Complete Your Profile
After verification, log in and complete your profile. Add a profile picture that shows off your personality, and don’t forget to write a killer bio. This is your chance to shine and let clients know what you’re all about!
Step 6: Set Up Your Payment Info
If you’re a freelancer, set up your payment details so you can get paid smoothly. You can link your bank account or use services like PayPal. Just follow CloudPeeps' prompts, and you’ll be good to go!
And there you have it! You’re now ready to explore and take on new projects. It won’t be long before you’re landing gigs and building your portfolio. Dive in and enjoy the ride!

Navigating the Login Page
Ready to dive into CloudPeeps? Let’s get you logged in! First things first, head over to the CloudPeeps homepage. There you’ll spot the “Login” button – it’s usually hanging out in the top right corner. Give it a click!
Once you’re on the login page, you’ll see two main fields staring back at you: one for your email and another for your password. It’s pretty standard stuff! Just enter your registered email in the first box.
If you’ve already signed up, but can’t remember your password, no worries! Just hit the “Forgot password?” link right below the password field. It’ll guide you through resetting it. Easy peasy!
Now, once you’ve added your email and password, go ahead and hit that “Log In” button. If all goes smoothly, you’ll be whisked away to your CloudPeeps dashboard in no time.
If you hit a snag, double-check that you’ve spelled your email correctly or that your caps lock isn’t doing its thing. Trust me, it happens to the best of us!
Voila! You’re in. Now you can start exploring all the cool features CloudPeeps has to offer. Happy peeping!

Entering Your Login Credentials
Alright, let’s dive into how to log in to CloudPeeps. It's super simple, so you'll be up and running in no time!
First things first, head to the CloudPeeps login page. You’ll see a clean, straightforward login form right in front of you. Here’s what you need to do:
- Email: In the first field, enter the email address you used to register. Make sure there are no typos here, because that’ll just lead to frustration!
- Password: Next, type in your password. Remember, it’s case-sensitive! If you’re not sure what it is, there’s always a handy “Forgot password?” link you can use to reset it.
- Log In: Once you’ve got those details in, hit that big, beautiful “Log In” button. Just like that, you’re in! If all goes smoothly, you’ll be whisked away to your dashboard where all the magic happens.
If you encounter any bumps along the way, don’t panic! Double-check your email and password, and remember you can always reset your password if you forget it. It happens to the best of us!
Now, let’s get to work and make those awesome connections on CloudPeeps!
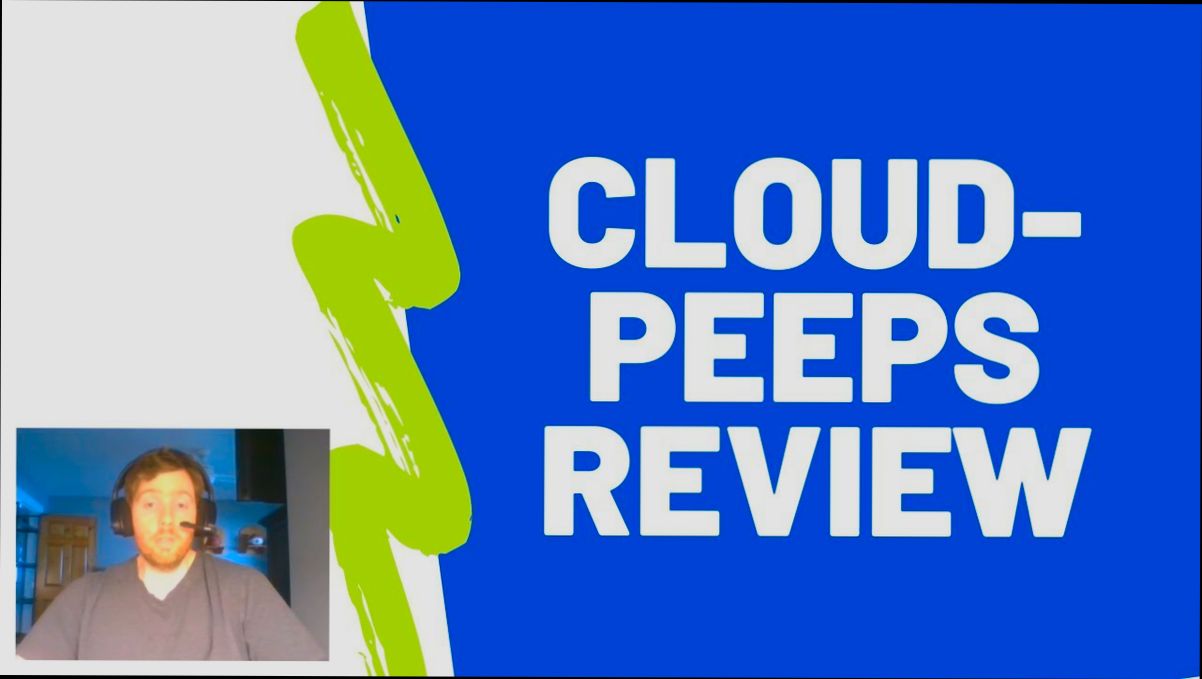
Troubleshooting Login Issues
Having trouble logging into CloudPeeps? Don’t worry—it happens to the best of us! Here are some quick fixes you can try to get back to working on your projects:
1. Double-Check Your Credentials
First off, make sure you’re using the right email address and password. It’s easy to type something wrong, especially if you’re in a rush. If you can’t remember your password, hit the “Forgot Password?” link and follow the prompts to reset it.
2. Clear Your Browser Cache
Sometimes, your browser might be holding onto old data that can mess with your login. Give it a quick clear! In most browsers, you can find this option in the settings menu. Just look for “Clear Browsing Data” and select the “Cached Images and Files” option.
3. Try a Different Browser
If clearing your cache doesn’t do the trick, try logging in using a different browser. Not all browsers play nice with every website, and switching things up can sometimes resolve weird login issues.
4. Disable Browser Extensions
Some browser extensions might interfere with the login process. Temporarily disable those extensions (especially ad blockers) and see if you can log in. If that works, you’ll know where to look for the culprit!
5. Check Your Internet Connection
A weak or unstable internet connection can also create issues. Make sure you’re connected to a reliable network. If your Wi-Fi is acting up, try resetting your router or switching to a mobile data connection for a quick check.
6. Contact Support
If all else fails and you still can’t get in, drop a message to CloudPeeps support. They’re super helpful and can guide you through any tricky situations. Just make sure to include any error messages you’re seeing, as that can speed things up!
Remember, we’ve all been there! Follow these tips, and you’ll be up and running on CloudPeeps in no time.
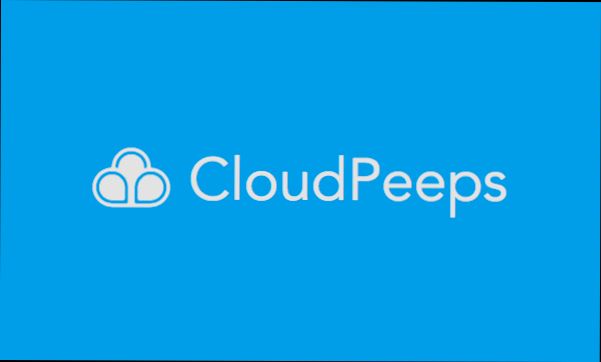
Resetting Your Password
So, you’ve tried logging into CloudPeeps, and it’s just not happening. No worries, we’ve all been there! Resetting your password is a breeze. Here’s how to do it:
- Hit the “Forgot Password?” link: On the login page, you’ll see this little gem below the password box. Click it!
- Enter your email: Type in the email you used when signing up. This is super important because the reset link will head straight to this inbox.
- Check your inbox: Grab your phone or snag your laptop and find the email from CloudPeeps. If it's MIA, peek into that spam folder, just in case.
- Click the link: Once you find the email, there’ll be a shiny link inside. Click it, and it’ll take you to a page where you can set a new password.
- Create a new password: Get creative here! Make it something you’ll remember but no one else could guess. A mix of letters, numbers, and symbols works wonders.
- Log back in: Now that your password is reset, go back to the login page and enter your email and the snazzy new password. You’re back in the game!
If you run into any hiccups, don’t hesitate to reach out to CloudPeeps’ support. They’re always there to help!
Using Two-Factor Authentication
Okay, let’s talk about Two-Factor Authentication (2FA). You probably know it’s a lifesaver when it comes to keeping your CloudPeeps account safe. So, let's jump right in and set it up!
First things first, 2FA adds an extra layer of security to your login process. Instead of just entering your password, you’ll also need a second piece of info—usually a code that gets sent to your phone. This way, even if someone snags your password, they still can't get in without that code.
How to Enable 2FA?
- Log in to your CloudPeeps account.
- Head over to the Account Settings section.
- Look for Security or Two-Factor Authentication. You'll probably see a button that says “Enable 2FA.”
- Click it and follow the on-screen instructions.
You might get prompted to enter your phone number if you haven't done that yet. Go ahead and do it! You want that code to reach you easily, right?
Using an Authenticator App
If you’re not a fan of receiving texts, you can opt for an Authenticator App like Google Authenticator or Authy. These apps generate codes for you, and they’re super handy:
- Download the app on your phone.
- Once you enable 2FA, select the option to use an app.
- Scan the QR code that pops up or enter the code manually.
- Now, every time you log in, just open the app for your new code!
What If You Lose Your Phone?
Don’t worry! CloudPeeps usually gives you backup codes when you set up 2FA. Keep them in a safe place—maybe jot them down and store them somewhere secure. These will come to the rescue if you ever can’t use your phone.
So there you have it! Setting up Two-Factor Authentication is a breeze, and it greatly decreases the chances of someone messing with your account. Take a few minutes to do it now, and you’ll thank yourself later!
Accessing Your Dashboard
So, you've logged into CloudPeeps—awesome! Now, let’s dive into how to access your dashboard and start managing your projects like a pro.
Once you’re in, you’ll land right on your dashboard. If you're not there yet, just look for the little Home icon on the top left corner. Click it, and voilà, you’re back to your dashboard!
Your dashboard is like your command center. Here’s what you’ll find:
- Projects: This section gives you a quick overview of all your ongoing projects. You can click into each one to see details, timelines, and manage tasks.
- Notifications: Keep an eye on this area for updates and important messages. Missed any deadlines? This will let you know!
- Profiles: Hop over here to check out your team members or clients. You can quickly send messages or view their info too.
If you want to tweak your account settings, just find the User Icon in the top right corner. Click on it, and select Settings. From here, you can change your email, password, and even notification preferences.
Need to keep tabs on your finances? Look for the Billing section in the left-hand menu. It’s straightforward, where you can see your payment history and plan details. Never miss a payment!
And if you ever feel lost, the Help Center link at the bottom is a lifesaver. It has all the answers to your burning questions.
That's pretty much it! Navigating your dashboard is a piece of cake. Now go make the most of it!
Similar problems reported

Alma Miller
CloudPeeps user
"I ran into a hiccup logging into CloudPeeps the other day—just my luck, right? I was typing in my usual email and password, but kept getting that annoying “incorrect credentials” message. After scratching my head for a few minutes, I decided to try a password reset. I clicked the “Forgot Password?” link, got an email in seconds, and reset it without a hitch. It’s worth noting that I double-checked my caps lock and made sure I entered my email correctly because that’s a rookie mistake that can really bite you. Once I was back in, I set up two-factor authentication just to be safe. Honestly, it’s a game-changer for peace of mind!"

Dagmar Marie
CloudPeeps user
"I was trying to log into my CloudPeeps account yesterday, but I hit a wall when it kept throwing an “invalid credentials” error—even though I was sure I had the right password. After a few frustrating minutes, I decided to hit the "forgot password" link, which sent me a reset email in seconds. I followed the steps to create a new password, but then I ran into the issue of my browser caching the old session, making it impossible for me to log in with the new password right away. So, I cleared my browser cache and cookies, refreshed the page, and finally logged in without a hitch. Pro tip: if you ever get stuck in that loop, a quick cache clear can work wonders!"

Author Michelle Lozano
Helping you get back online—quickly and stress-free! As a tech writer, I break down complex technical issues into clear, easy steps so you can solve problems fast. Let's get you logged in!
Follow on Twitter