- Accessing the Thinkific Login Page
- Entering Your Credentials
- Troubleshooting Login Issues
- Resetting Your Password
- Navigating the Thinkific Dashboard
- Logging Out of Thinkific
Login Thinkific can sometimes feel like more of a hurdle than a simple gateway to your online courses. We’ve all been there—sitting in front of our screens trying to access our learning materials, only to be faced with that frustrating loading screen, or worse, an error message. Whether you’re trying to dive back into a module you started weeks ago or access new content for an urgent project, the last thing you want is to be stumped at the login screen.
You might find yourself scratching your head, wondering if it’s a software glitch, a forgotten password, or even just a hiccup in your internet connection. Picture this: you’ve got a hot cup of coffee on the table, your notebooks sprawled out, and all you need is to login to Thinkific to kick off your study session. Suddenly, it turns into a scavenger hunt to figure out what went wrong. From the classic “Forgot Password” link to the ever-dreaded “Account Locked” notification, there’s a lot that can happen before you're fully logged in.

Creating a Thinkific Account
Setting up your Thinkific account is super easy and won't take more than a few minutes. Ready? Let’s jump right in!
Step 1: Head to Thinkific
First, go to the Thinkific website. You’ll see a bunch of options to explore, but let’s focus on creating your account.
Step 2: Sign Up
Look for the “Get Started” button or similar. Click on it! You’ll be prompted to enter your email address and create a password. Make sure it’s something you can remember but hard for others to guess.
Step 3: Verify Your Email
Once you hit that sign-up button, Thinkific will send you a verification email. Check your inbox (and maybe your spam folder, just in case) to find it. Click the link in the email—this activates your account!
Step 4: Fill in Your Details
After verification, you’ll be asked for more info like your name, the name of your school (if you’re planning to create courses), and a few other details. This is also where you can choose your Thinkific subdomain. For example, if you call your school “Fluffy Courses,” your subdomain would look like fluffycourses.thinkific.com.
Step 5: Customize Your Account
Once you’re all set up, feel free to dive into the account settings. You can upload a logo, tweak colors, and set up your brand identity. It’s all about making it yours!
Step 6: Start Creating!
Now that your account is live, you can begin creating your first course. It’s as simple as clicking on “Create Course” and following the prompts. Don’t be shy; let your creativity flow!
And that’s it! You’re all set to explore, create, and share your amazing courses on Thinkific. Happy teaching!

Accessing the Thinkific Login Page
Getting into your Thinkific account is super easy! First things first, you’ll need to head over to the Thinkific website. Once you’re there, look for the "Login" button—it's usually at the top right corner of the homepage. Click on that!
You’ll be taken to the login screen where you can enter your credentials. If you’re an instructor, you’ll use the same email and password you created when setting up your account. For students, just use the email associated with your course purchase.
Here’s a quick tip: If you forget your password (it happens to the best of us!), just click the “Forgot password?” link right there on the login page. Follow the prompts to reset it, and you’re good to go!
Once you’ve entered your email and password, hit that “Login” button. Boom! You’re in! If you run into any issues, double-check you’re using the right email and password combo. A tiny typo can keep you locked out!
For quick access next time, consider bookmarking the login page in your browser. That way, you can jump right back in without navigating through the homepage again.

Entering Your Credentials
Alright, so you’ve got your Thinkific account ready to go. Now it’s time to log in, and this part is super easy—promise! Just follow these simple steps:
-
First, head over to the Thinkific login page. You can bookmark it for quick access later!
-
Once you’re on the page, you’ll see two fields waiting for your attention: one for your email and another for your password. Go ahead and fill them in:
- Email: Enter the email you used when you set up your Thinkific account. Make sure it’s spelled correctly—typos can sneak in!
- Password: Type in your password. If you're like me, you have a ton of passwords floating around. Double-check to make sure it’s the right one!
-
Once you’ve entered your credentials, hit the Login button. If all goes well, you’ll be directed to your Thinkific dashboard in no time!
If you happen to forget your password (don't worry, it happens to the best of us!), just click on the Forgot Password? link right below the password field. Follow the prompts to reset it, and you’ll be back in the game.
And that's it! Easy-peasy, right? Now you can dive into your courses and start creating amazing content!

Troubleshooting Login Issues
Running into trouble logging into Thinkific? Don’t sweat it! Here are a few common hiccups and quick fixes to get you back on track.
1. Check Your Email and Password
This might sound obvious, but make sure you’re typing in the right email and password. If you’re not sure, hit that “Forgot Password?” link and reset it. Just follow the prompts!
2. Clear Your Cache
Your browser might be holding onto old data. Clear your cache and cookies — it’s like giving your browser a fresh start. After that, try logging in again. If you don’t know how, here’s a quick tip:
- For Chrome: Go to Settings > Privacy and Security > Clear browsing data.
- For Firefox: Go to Options > Privacy & Security > Cookies and Site Data > Clear Data.
3. Check if the Site is Down
Sometimes, it’s not you; it’s them! Check if Thinkific is down. Websites like Downdetector can help you see if others are having issues too.
4. Disable Browser Extensions
Some browser extensions can mess with your login process. Try disabling them temporarily and see if that helps you log in. If it does, you can turn them back on one by one to find the culprit!
5. Try a Different Browser or Device
Still having trouble? Switch things up! Try accessing Thinkific from a different browser or even your phone. Sometimes that’s all it takes.
6. Contact Support
If none of these fixes work, don’t hesitate to reach out to Thinkific’s support team. They’re super helpful and can assist you in resolving your login woes. You can usually find their contact info in the help section of their website.
Remember, you’re not alone in this — just give these tips a try, and you’ll be back to conquering your online courses in no time!
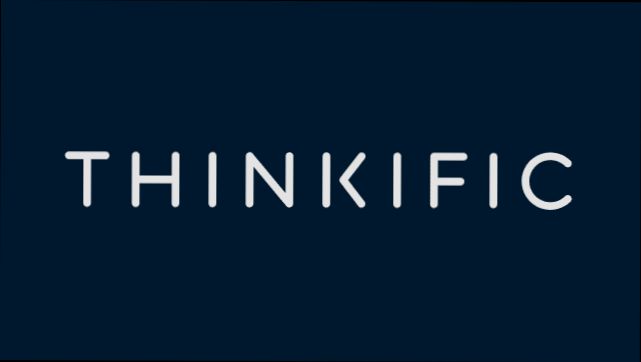
Resetting Your Password
Did you forget your Thinkific password? No worries! It's super easy to reset it. Just follow these simple steps, and you’ll be back to exploring your courses in no time!
- Hit the Login Page: Go to the Thinkific login page at yourwebsite.thinkific.com. If you're already there, that's awesome!
- Click on “Forgot Password?”: Right below the login box, you’ll see the “Forgot password?” link. Give it a click to start the reset process.
- Enter Your Email: You’ll be prompted to enter the email address associated with your Thinkific account. Type it in and hit the Send Me Instructions button. This should be the same email you used to sign up, so keep an eye out for any typos!
- Check Your Inbox: Once you hit submit, check your email for a reset link. It should arrive pretty quickly, but if it doesn’t, make sure to check your spam folder.
- Follow the Link: When you find that email, click on the link provided. It'll take you to a page where you can set a new password.
- Create a New Password: Choose a password that’s secure but easy for you to remember. A mix of letters, numbers, and special characters works wonders!
- Log In: Once you've reset your password, return to the login page and enter your email along with your shiny new password. You’re back in action!
If you run into any issues, don’t hesitate to drop a message to Thinkific support. They’re super helpful and can guide you through any hiccups.
And there you have it! Easy-peasy, right? Now go on and enjoy your courses!

Navigating the Thinkific Dashboard
Once you're logged into Thinkific, the dashboard is your command center. It’s where all the magic happens! Let’s walk through the main sections so you can get comfortable navigating it.
Your Admin Dashboard
When you first land here, you'll see an overview of your school's performance. You can check things like total students, active courses, and even sales stats—all at a glance. It’s super handy for seeing how everything is going without digging too deep.
Courses Tab
Click on the “Courses” tab on the left sidebar. This is where you’ll manage all your courses. Want to create a new course? Just hit the “New Course” button! You can also edit or duplicate existing courses from this section. For instance, if you have a course that’s performed well, you might want to tweak it or spin off a similar course quickly.
Students Section
Next up is the “Students” section. Here, you can see a list of everyone enrolled in your courses. You can check their progress, see who completed a course, and even send them messages if you need to. Say you want to congratulate a student for finishing; just pop their name and send them a quick note!
Learnings & Reports
The “Reports” tab is where you’ll find insights that help you grow. You can track student performance, see course completions, and dive into sales trends. For example, if you notice a course with a high dropout rate, you can reevaluate the content or delivery style to boost engagement.
Settings
Finally, don’t forget the “Settings” option. This is your behind-the-scenes area where you can tweak your school’s branding, payment options, and more. You can upload your logo here, set your currency, and even adjust your email notifications. It’s all about making Thinkific feel like YOUR platform!
Overall, the Thinkific dashboard is designed to be user-friendly. Spend a little time clicking around, and you'll feel like a pro before you know it!

Logging Out of Thinkific
Ready to wrap things up? Logging out of Thinkific is super easy. Just take a quick look at the top right corner of your screen after you’ve done all that amazing learning (or teaching!). You’ll spot your profile picture or initials there.
Click on it, and a drop-down menu will appear. You’ll see the “Log Out” option staring right at you—just click it! Voila, you’re officially logged out.
Here’s a little pro tip: If you’re using a shared computer, always remember to log out to keep your account secure. Nobody wants to accidentally let someone else peek at their courses or sensitive info!
And if you’re switching accounts? Just log out and then log back in with your other credentials. Simple as that!
So there you have it! Whether you’re diving back into your day or hopping into another account, logging out is a breeze. Happy learning!
Similar problems reported

David Vujičić
Thinkific user
"I recently had a frustrating time trying to log into Thinkific—kept getting the dreaded “Invalid Credentials” error even though I was sure my password was right. Turns out, I had my Caps Lock on without realizing it, which seems silly but happens to the best of us! After a few failed attempts, I finally clicked the “Forgot Password?” link, which sent me a reset email in a flash, allowing me to change it to something a little more memorable. Once I got the new password, I turned off Caps Lock and breezed right in! If you’re stuck like I was, double-check your keyboard settings and don’t hesitate to use that reset option."

Adriana Lemaire
Thinkific user
"I was totally stumped trying to log into my Thinkific account the other day—kept getting that annoying “Invalid Credentials” message, even though I was sure I typed everything right! First, I checked if my Caps Lock was on (it usually is), and nope, that wasn’t the issue. Then, I reset my password, thinking maybe I’d forget it in my excitement to dive into my courses. Boom, that did the trick! But, then I realized that sometimes, clearing my browser cache helps—especially if it's been a while since I last logged in. So, I cleared it out, tried again, and voilà! I was back in, ready to tackle my lessons. If anyone else runs into this, give those steps a shot!"

Author Michelle Lozano
Helping you get back online—quickly and stress-free! As a tech writer, I break down complex technical issues into clear, easy steps so you can solve problems fast. Let's get you logged in!
Follow on Twitter