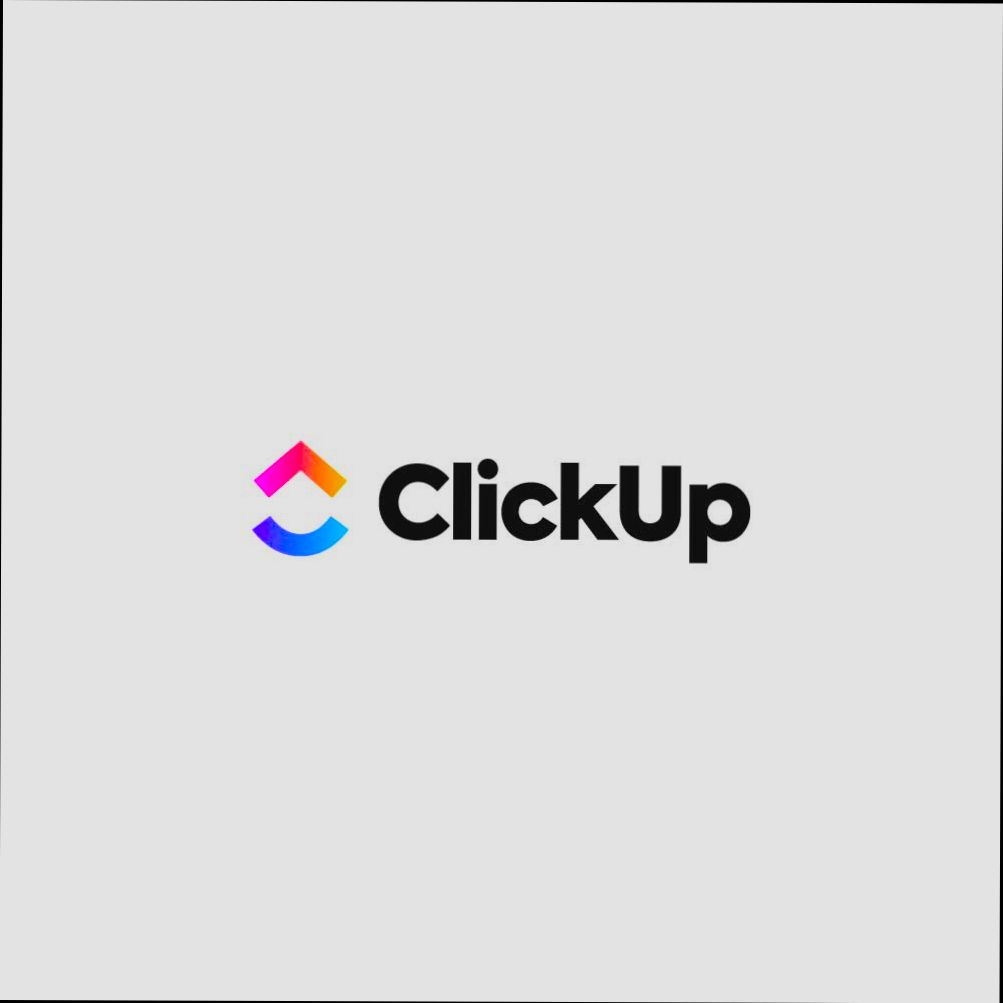- Checking Your Credentials
- Resetting Your Password
- Clearing Browser Cache and Cookies
- Updating Your Browser
- Disabling Browser Extensions
- Using a Different Browser
- Checking Internet Connection
- Using the ClickUp Mobile App
- Troubleshooting Two-Factor Authentication
- Contacting ClickUp Support
Login ClickUp can sometimes feel like navigating a maze, especially when you’re in a rush to get things done. You sit down, excited to tackle your projects, but then you hit a snag. Maybe you’ve forgotten your password, or perhaps you're facing that pesky "invalid credentials" message that seems to pop up out of nowhere. It's frustrating, right? You’re not alone—many users have encountered similar hurdles when trying to access their accounts and dive into their workflow.
Sometimes, the issue is something as simple as a browser glitch or an outdated app. Let’s say you’re using Chrome, and suddenly it won’t load your ClickUp interface. Or perhaps you’re on mobile and the app keeps crashing—nothing's worse than that when you're trying to juggle tasks. Even if you’re inputting everything correctly, little tech gremlins can throw you off your game. It's one of those things that can throw a wrench in your day, especially when you're on a roll and just want to get back to being productive.
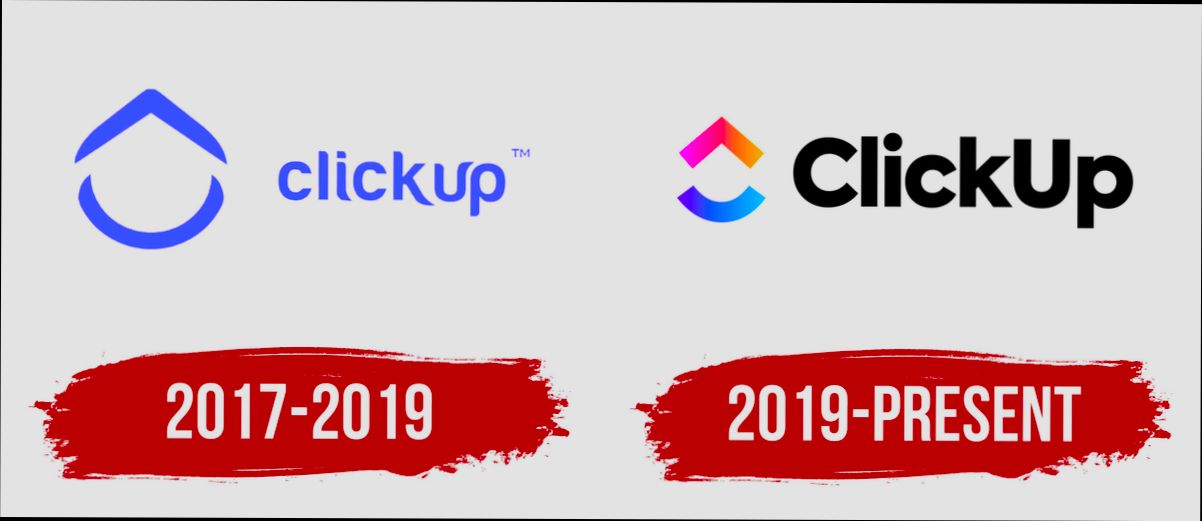
Common Login Problems
Hey there! So you’re having trouble logging into ClickUp? Don’t sweat it, you're definitely not alone! Let’s tackle some of the most common login issues you might run into:
1. Incorrect Password
First off, double-check your password. It's easy to mistype! If you're unsure, hit that Forgot Password? link and reset it. Just follow the prompts in your email.
2. Email Address Issues
Make sure you're using the right email address associated with your ClickUp account. A small typo can keep you from getting in. Also, check if you’ve got any alternate emails that might be linked!
3. Account Lockouts
If you've entered the wrong login details too many times, ClickUp might lock you out for security reasons. Wait it out for a bit and give it another go. You’ll usually regain access in a few minutes.
4. Browser Problems
Your browser might be acting up, too. Try clearing your cache or switching to a different browser altogether. Sometimes, just using Incognito mode can do wonders!
5. Two-Factor Authentication (2FA) Issues
If you’ve got 2FA set up, make sure your phone’s with you! If you’re not receiving the authentication codes, double-check your phone number in the settings or try using an authentication app.
6. Network Glitches
A shaky internet connection can throw a wrench in your login plans. Ensure your Wi-Fi is strong and stable. If you're on mobile data, make sure you have a good signal!
7. Server Issues
Sometimes it's not you, it’s ClickUp! If there’s a server issue, you can check their status page for updates.
If you still can't get in after trying these fixes, it might be worth reaching out to ClickUp support. They’ve got your back!
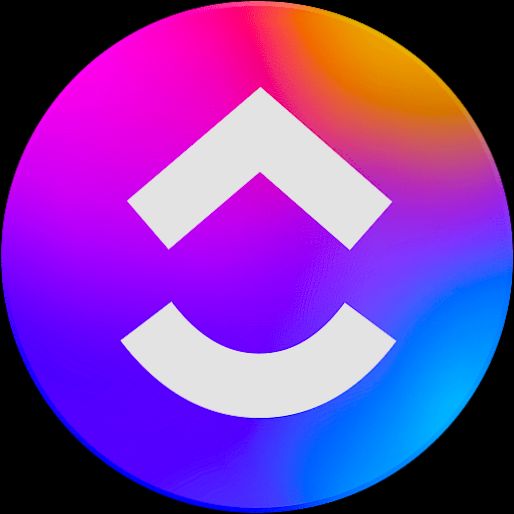
Checking Your Credentials
Okay, let’s get real for a second. The first thing to do when you're facing login issues with ClickUp is to double-check those credentials you're entering. I can't tell you how many times I've tripped up on this!
Here’s what to look for:
- Username/Email Address: Make sure you’re using the correct one. Sometimes it's easy to mix up work emails with personal ones. Double-check if you signed up with a different email.
- Password: It's always a good idea to make sure your caps lock isn't on. Your password is case-sensitive, meaning password123 is not the same as Password123. You might also want to try typing it into a text doc first to see if you’re entering it right.
- Special Characters: If your password has any funky symbols (like #, @, or !), be extra careful. Sometimes, mobile keyboards can autocorrect or mess with these characters.
If you’re all good on credentials but still can't get in, it’s time for the next step! Consider resetting your password by clicking on that “Forgot Password?” link. You’ll get an email to reset—just make sure you're looking in the right inbox! And hey, make it a strong password this time!
So remember, sometimes it’s just a small slip on your part. Take a deep breath, check those credentials, and let’s get you back to your tasks!
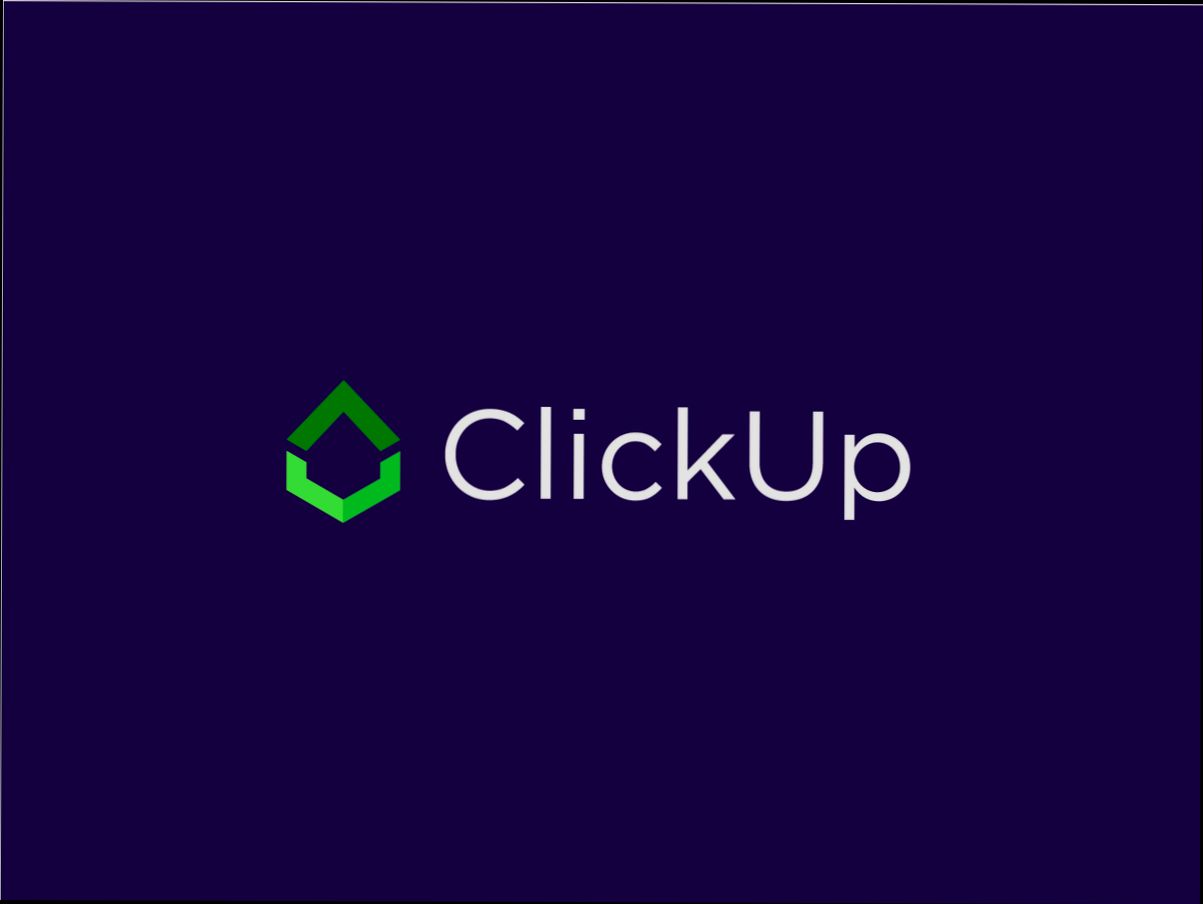
Resetting Your Password
So, you’ve tried to log in to ClickUp, and that pesky "incorrect password" message just won’t go away? No worries! Resetting your password is a straightforward fix. Here’s how you can get back to your tasks in no time.
Step-by-Step Guide:
- Go to the Login Page: Head over to the ClickUp login page.
- Click on 'Forgot Password?': Below the login fields, you’ll see a link that says "Forgot Password?" Click on that bad boy!
- Enter Your Email: Type in the email address you used to create your ClickUp account. Make sure you’re checking for typos—sometimes it’s the little things that trip us up!
- Check Your Inbox: Look for an email from ClickUp with a password reset link. If you don’t see it, check your spam or junk folder because sometimes emails can get lost in there.
- Create a New Password: Click on the link in the email and follow the instructions to set up a new password. Pro tip: make it something memorable but hard to guess, maybe your favorite hobby followed by a number.
- Log In: Go back to the login page and enter your email and new password. Fingers crossed it works this time!
Quick Tips:
- Mix It Up: Avoid using the same password for multiple sites. It might feel convenient, but it’s a security risk.
- Password Managers: Consider using a password manager to keep track of all your passwords. They can generate and store complex passwords for you.
- Contact Support: If you’re still having trouble, don’t hesitate to reach out to ClickUp support. They’ve got your back!
That’s it! With these steps, you should be back to managing your tasks in ClickUp without a hitch. Happy productivity!
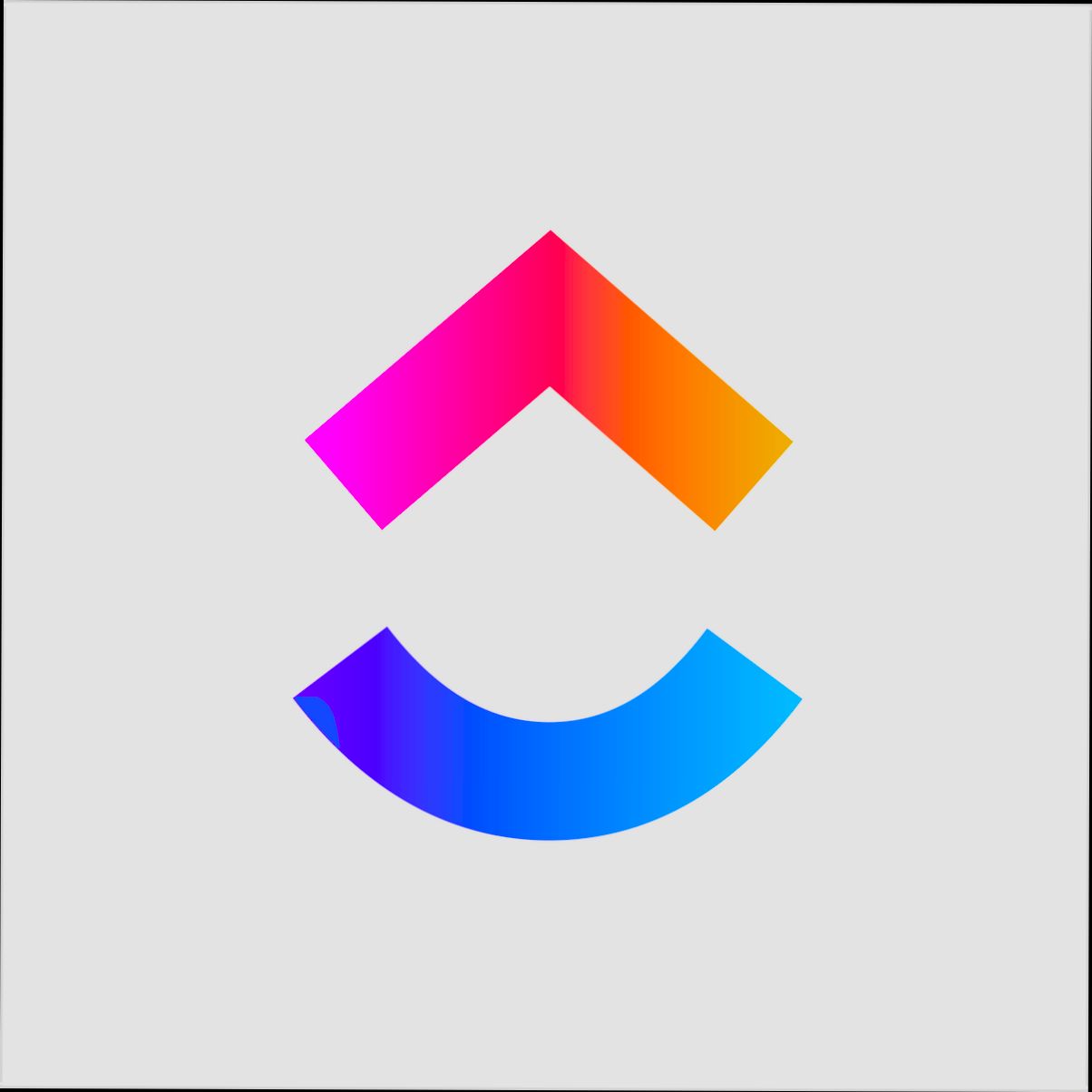
Clearing Browser Cache and Cookies
Ah, the good ol' cache and cookies! These guys can be the sneaky culprits behind your ClickUp login woes. When you visit websites, your browser saves bits of data to help pages load faster next time. But sometimes, this data gets old and can mess things up. Let’s fix that!
Here’s how you can clear your browser’s cache and cookies:
For Google Chrome:
- Open Chrome and click on the three dots in the top right corner.
- Select More tools > Clear browsing data.
- Choose a time range. If you’re not sure, go for All time.
- Make sure both Cookies and other site data and Cached images and files are checked.
- Click Clear data.
For Mozilla Firefox:
- Open Firefox and click on the three horizontal lines in the top right.
- Select Options then go to Privacy & Security.
- Scroll down to Cookies and Site Data and click on Clear Data.
- Check both boxes and hit Clear.
For Safari:
- Open Safari and click on Safari in the top menu, then select Preferences.
- Go to the Privacy tab.
- Click on Manage Website Data, then hit Remove All.
After you’ve cleared your cache and cookies, give it another shot! Try logging back into ClickUp. If you're still stuck, don’t fret—there are more troubleshooting tricks up your sleeve!
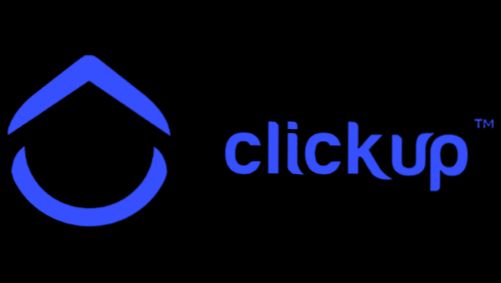
Updating Your Browser
Sometimes, the simplest fix for ClickUp login issues is just to update your browser. I know it sounds tedious, but an outdated browser can cause all sorts of hiccups — from slow loading times to login failures.
First off, check which browser you're using. If you’re on Chrome, Firefox, Safari, or Edge, here’s how you can update:
- Chrome: Click that three-dot menu in the top right, go to Help > About Google Chrome. Chrome will automatically check for updates. If it finds one, it'll download and install it for you.
- Firefox: Hit the menu button and select Help, then About Firefox. It’ll check for updates and install them if necessary.
- Safari: To update Safari, you need to update your macOS. Go to the Apple menu, click About This Mac, then Software Update.
- Edge: Click on the three-dot menu, go to Help and feedback, and select About Microsoft Edge. It will automatically check for updates.
Once you've updated your browser, give ClickUp another shot. If you still can’t log in, try clearing your browser's cache and cookies. Sometimes those old files just hang around and cause trouble.
In short, keep your browser fresh to avoid any login headaches. A quick update might be all that stands between you and a smooth ClickUp experience!
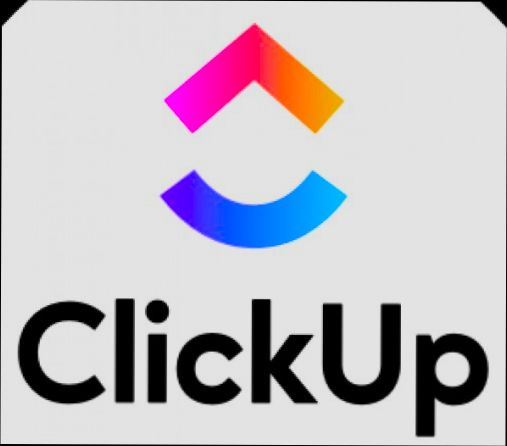
Disabling Browser Extensions
Sometimes, those handy browser extensions we love can cause a bit of chaos when it comes to logging into ClickUp. If you're having trouble, it might be time to turn those little guys off for a sec and see if they’re the culprit.
Here's how you can do it:
For Google Chrome:
- Open Chrome and click on the three vertical dots in the upper right corner.
- Select “More tools” and then “Extensions.”
- Here, you’ll see all your extensions. Just toggle the switch off for any extensions that might be causing issues (think ad blockers or privacy tools).
For Mozilla Firefox:
- Click on the three horizontal lines in the top right corner.
- Choose “Add-ons and themes.”
- Go to the “Extensions” tab and disable them one by one by clicking the blue toggle.
Make sure to try logging into ClickUp again after you’ve disabled your extensions. If it works, you might want to go back and enable them one at a time to pinpoint which one was causing the issue.
Examples of extensions that can cause problems include:
- AdBlocker: This can sometimes misinterpret ClickUp’s ads or scripts as something bad.
- Privacy Badger: It might block certain tracking elements that ClickUp needs to function properly.
- Cookie Managers: These can interfere with session management, leading to login problems.
So give it a shot! Disabling those extensions could just be the trick to getting you back to tackling your tasks in ClickUp smoothly.
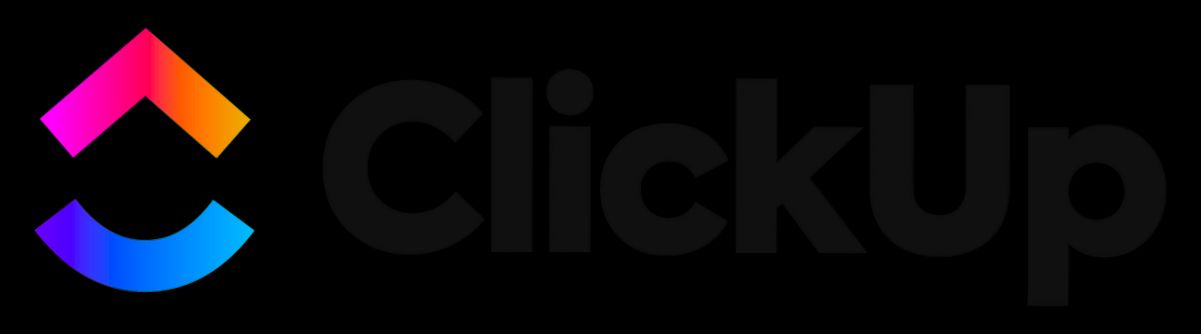
Using a Different Browser
Sometimes, login issues with ClickUp can totally be browser-related. If you're having trouble accessing your account, try switching to a different browser. Seriously, this simple step can work wonders!
For instance, if you're using Chrome and facing issues, give Firefox or Edge a shot. I've had moments where one browser just wouldn’t play nice, but everything worked perfectly once I switched things up. It’s like finding a key that fits a stubborn lock!
Make sure your new browser is up to date. An outdated browser might not support ClickUp's latest features. So, before making the switch, check if there’s an update waiting for you. Just a little click can make a big difference.
If you’re still stuck after switching browsers, try opening an incognito or private browsing window. This can help rule out extensions or cookies that might be causing trouble. Just hit Ctrl + Shift + N (or Cmd + Shift + N on a Mac) and surf away without distractions.
So, if ClickUp's giving you the cold shoulder, don’t hesitate to do a little browser hopping. You might just find the perfect fit for accessing your tasks!
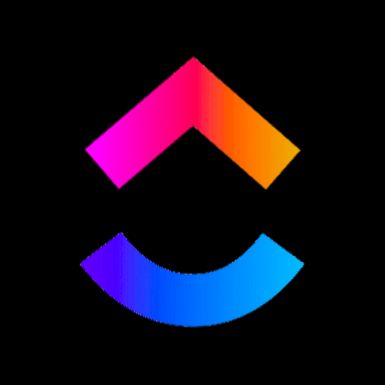
Checking Internet Connection
Okay, first things first—let's make sure your internet connection isn't the culprit behind your ClickUp login headaches. Seriously, it's super easy to overlook.
Start by confirming that you're actually online. You can do this by opening your favorite web browser and hitting up a site you know works, like Google or BBC News. If these sites load up just fine, you're in good shape!
But if they don’t, here’s where you can troubleshoot:
- Restart Your Router: Sometimes, all it takes is a little reset. Unplug your router, wait about 30 seconds, then plug it back in. This gets it back on track!
- Check Wi-Fi Strength: If you're on Wi-Fi, look for those signal bars on your device. Weak signals can cause slow loading times and may prevent ClickUp from logging you in.
- Switch to Mobile Data: If you're using Wi-Fi and it's acting up, try switching to your mobile data. This can help identify if your network is the problem.
- Test Other Devices: If you have another device handy, like your phone or tablet, see if you can log into ClickUp there. If you can, the issue might be with your first device.
Once you've confirmed your internet is all good, go ahead and try logging into ClickUp again. Fingers crossed it works this time!
Using the ClickUp Mobile App
If you're trying to log into ClickUp on your mobile app and it's not cooperating, don’t worry; you’re not alone. Here’s how to tackle those pesky login issues on your phone:
1. Check Your Internet Connection
A stable internet connection is key! If you’re on Wi-Fi, make sure it’s working—try loading another app or webpage. If that doesn't work, switch to mobile data and see if that does the trick.
2. Update the App
Running on an outdated version can lead to all sorts of problems. Head over to your app store (Google Play or Apple App Store) and check for any updates. If an update is available, hit that update button and give it another shot!
3. Clear the Cache
Sometimes, old data can mess things up. On Android, go to Settings > Apps > ClickUp > Storage and tap on Clear Cache. On iOS, you might need to uninstall and reinstall the app for a fresh start.
4. Double-Check Your Credentials
It sounds simple, but double-check your email and password. Are you using the right account? If you’ve got multiple accounts, it’s easy to get mixed up. If you forgot your password, don’t sweat it—just hit the "Forgot Password?" link.
5. Enable app permissions
Make sure the app has the permissions it needs to run correctly. On Android, go to Settings > Apps > ClickUp > Permissions and check that everything is enabled. On iOS, head to Settings > ClickUp and ensure permissions are granted.
6. Restart Your Device
Believe it or not, a quick device restart can fix a lot of small glitches. Just turn it off, wait a few seconds, and turn it back on. It’s like giving your device a small break!
7. Reach Out to ClickUp Support
If all else fails, ClickUp's support team is there to help you out. Just shoot them a message through their help center, and they'll guide you through the troubleshooting process.
By following these steps, you'll get back to managing your tasks in ClickUp in no time. Don't let login issues slow you down!
Troubleshooting Two-Factor Authentication
Having trouble with Two-Factor Authentication (2FA) while logging into ClickUp? You’re not alone, and I’m here to help you sort it out!
Check Your Authenticator App: If you’re using an authenticator app like Google Authenticator or Authy, make sure it’s up-to-date and that you’re entering the right code. Those codes change every 30 seconds, so if you’re lagging a bit, you might be trying to use an expired one. Try refreshing the app for a fresh code!
Sync Your Time: Sometimes, the time on your device can be slightly off. If your phone’s clock isn’t accurate, the 2FA codes won’t match what ClickUp expects. Make sure your device is set to automatically sync its time! This can usually be found in your settings under “Date & Time.”
Lost Your Device? If you can’t access your authenticator because your phone is lost or broken, don’t sweat it! ClickUp allows you to use recovery codes. When you set up 2FA, you should have received a set of backup codes. If you’ve got them saved somewhere, use one of those to log in. And please, note these down somewhere safe for next time!
Disable 2FA Temporarily: If you really can’t get into your account, reach out to ClickUp support. They can guide you through the process of temporarily disabling 2FA so you can get back in. Just be prepared to verify your identity!
No Access to Email? Sometimes, a verification code can be sent to your email instead. If you can’t access your email, this can be a real snag. Make sure you try recovering your email account first. If that’s not an option, again, reach out to ClickUp’s support team for help.
With these steps, you should be able to smooth out those 2FA bumps. If you’re still stuck, don’t hesitate to shoot ClickUp support a message! They’re there to help you out.
Contacting ClickUp Support
Sometimes, despite our best efforts, we can't solve those pesky login issues ourselves. Don't stress! Reaching out to ClickUp Support is easy and often the quickest way to get back on track.
First things first, you can access ClickUp Support through the Help Center. Just hop onto their website, and you'll find a treasure trove of articles, FAQs, and guides. If that doesn’t do the trick, there are a couple of ways to contact them directly:
- Live Chat: This is usually the fastest option. Click on the chat icon in the bottom right corner of the Help Center page. You’ll get help from a real person who can troubleshoot your issue in real-time!
- Email Support: Prefer to type it out? Send them an email at [email protected]. Make sure to include details like your email address, a description of the problem, and any error messages you’re seeing. This helps them help you faster!
Here's a little tip: if you have a screenshot of the issue, include it! It can save time and provide context that makes it easier for support to diagnose your problem.
If you're dealing with login issues, mention the browser you're using, whether you’ve tried clearing your cache, or if you’ve reset your password. They’ll appreciate all the info!
Lastly, be patient. They’re working hard to help everyone out. You'll be back in ClickUp in no time!
Similar problems reported

Alfredo Medina
ClickUp user
"I was having a frustrating time logging into ClickUp last week—kept getting that pesky "Invalid Credentials" message even though I was pretty sure I had the right password. I double-checked my email address and password, but no luck. Then I remembered the old trick of clearing my browser cache, so I gave that a shot. After clearing, I tried logging in again, and bam! I was in. I also realized that sometimes, using a different browser helps too—Chrome worked when Firefox didn't. If you ever get stuck like I did, make sure to try these steps before you start pulling your hair out!"

Victoria Pedersen
ClickUp user
"So, I was trying to log into ClickUp and kept hitting a wall with the "Invalid Credentials" error—super frustrating! I double-checked my password (which I’m pretty sure I had down pat), but nothing worked. I even tried the "Forgot Password" option, thinking I’d be in and out, but it just sent me in circles. Finally, I realized that I had multiple accounts tied to different emails. Once I figured out which email I used for ClickUp, I reset my password, logged in, and bam—I was back to organizing my tasks. It’s wild how something as simple as an email mix-up can throw you off!"

Author Michelle Lozano
Helping you get back online—quickly and stress-free! As a tech writer, I break down complex technical issues into clear, easy steps so you can solve problems fast. Let's get you logged in!
Follow on Twitter