- Checking Your Internet Connection
- Verifying Your Trello Credentials
- Resetting Your Password
- Clearing Browser Cache and Cookies
- Updating Your Browser
- Disabling Browser Extensions
- Using Incognito or Private Browsing Mode
- Testing Different Browsers
- Checking Trello Server Status
- Reinstalling the Trello App
- Contacting Trello Support
Login Trello can sometimes feel like running into a brick wall, leaving you frustrated and thrown off your game. Picture this: you’ve got a tight deadline buzzing in your mind, you log in, and boom—Trello decides to play hard to get. Whether it's trouble remembering your password, issues with two-factor authentication, or maybe even a glitchy app that just won't let you in, these hiccups can really throw a wrench into your project management flow.
Getting locked out of a platform you rely on is no joke, especially when your team depends on Trello boards for organization and communication. Users often report these pesky problems cropping up right when they're ready to dive into a project. For instance, you might be entering your email only to see that dreaded error message pop up, or maybe the app is continuously loading without ever delivering your boards. It's frustrating, and you're definitely not alone in this digital dilemma!
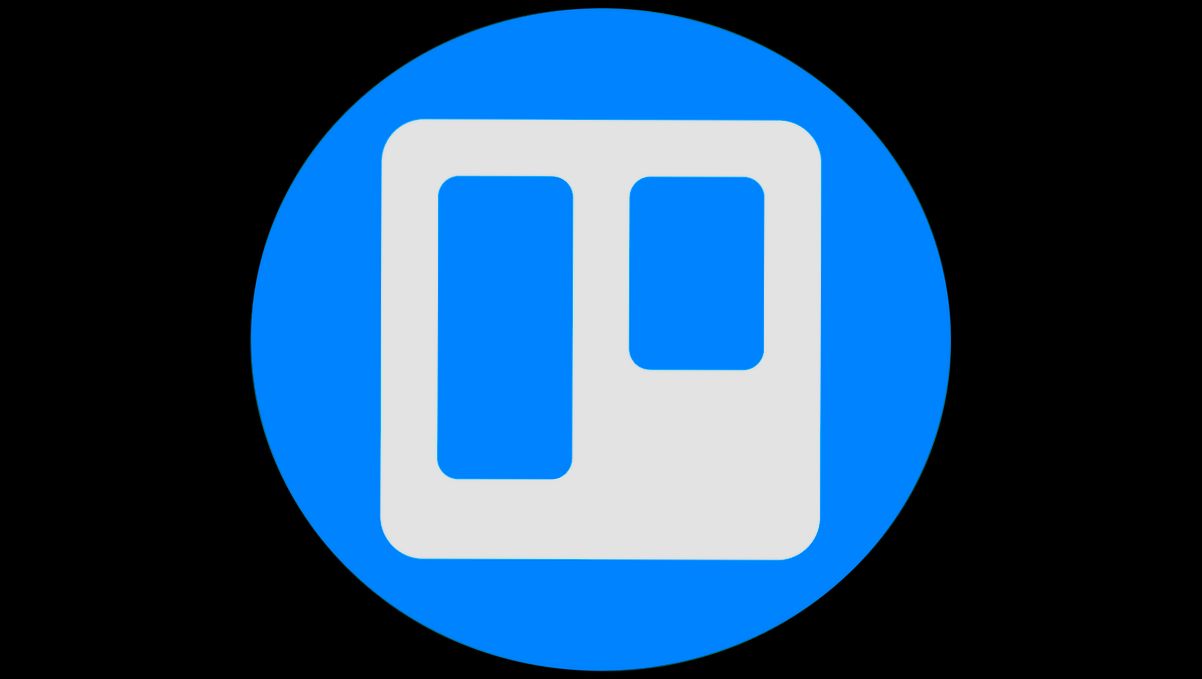
Understanding Trello Login Issues
We’ve all been there: you’re ready to dive into your project on Trello, and bam! You’re hit with a login issue. Let’s break down the most common hiccups you might encounter and how to tackle them.
1. Wrong Credentials
First off, double-check your username and password. It’s super easy to mistype them! Just think, you might be one tiny character away from getting it right. If you’ve forgotten your password, hit the “Forgot Password?” link and follow the prompts to reset it.
2. Browser Troubles
Sometimes your web browser can be a bit moody. If Trello isn’t loading, try a different browser or clear the cache. For example, if you’re using Chrome, go to the settings, find “Clear Browsing Data,” and make sure to select cookies and cached images. It might just do the trick!
3. Account Lockouts
Trying to log in too many times with the wrong info can lock you out for a while. If you see a message saying your account is temporarily locked, take a breath and wait about 30 minutes. After that, give it another shot with the correct credentials.
4. Security Settings
If you’re using two-factor authentication (2FA), ensure you have your authentication device handy. If you don’t, you won’t be able to log in. Just keep those codes accessible, and you’ll be golden!
5. App Issues
Using the Trello app on your phone? Sometimes it can be glitchy. Try closing the app completely and reopening it. If that doesn’t work, deleting and reinstalling the app might solve your problem. Trust me, it can be a quick fix!
6. Internet Connection
Last but not least, check your internet connection! A weak or unstable connection can prevent you from logging in. Take a moment to switch to a different Wi-Fi network or toggle airplane mode on and off to give it a reset.
If you keep running into issues, don’t hesitate to reach out to Trello support. They’re like the superheroes of troubleshooting and can help you get back on track.

Checking Your Internet Connection
Alright, let’s get real for a second – if Trello isn’t loading, the first thing to check is your internet connection. Sounds basic, right? But you’d be surprised how often this simple step can save you a headache!
Start by seeing if you’re actually connected to the internet. Try opening a website like Google. If that loads up, you’re good to go. If not, you might need to reconnect. Here’s what you can do:
- Restart Your Router: Unplug it for about 10 seconds and plug it back in. Sometimes, routers just need a little break.
- Switch Networks: If you’re on Wi-Fi, try switching to a wired connection if possible. Or, use your mobile data to see if that works better.
- Check Other Devices: If you have another device handy (like your phone or tablet), see if they can connect to the internet. If they can, the issue might be with the device you’re using for Trello.
Still can’t get it to work? It might not be you! There could be an internet outage in your area. Check websites like Down For Everyone Or Just Me to confirm if Trello is down or just playing hard to get with you.
After you’ve sorted your internet connection, give Trello another shot! Fingers crossed, you’ll be back to organizing your boards in no time!

Verifying Your Trello Credentials
Alright, let’s get down to business. If you’re having issues logging into Trello, the first thing you’ll want to do is verify your credentials. It's super simple, so let’s take it step by step!
1. Check Your Email and Password: Make sure you’re entering the right email and password combination. Sounds obvious, but it’s amazing how often we forget a character or flip a letter. For example, if your email is [email protected], make sure you’re not typing john.doe@ gmail.com by mistake. Even a tiny space can throw you off!
2. Reset Your Password: If you’re still stuck, it might be time for a password reset. Head up to the Trello login page, click on “Forgot Password?” and follow the prompts. You’ll get an email with instructions to create a snazzy new password. Just make sure your new one is memorable (but not too easy!).
3. Check for Caps Lock: Seriously, check it. Nothing’s worse than typing your password with Caps Lock on when it doesn’t need to be. If your password is “MySuperSecret123,” typing it as “mysupersecret123” will definitely cause a hiccup.
4. Browser Autofill Issues: Sometimes, your browser thinks it knows what you want and auto-fills your login details incorrectly. Try typing your login info manually and see if that does the trick. You might find that your precious login details aren't as trusty as you thought!
5. Two-Factor Authentication: If you’ve enabled two-factor authentication (2FA), make sure you’ve got your mobile device handy. Trello will send you a code you need to enter after your email and password. If you don’t get the code, check your spam folder or make sure you have cellular service.
By running through these quick checks, you should be able to verify your Trello credentials and get back to managing your tasks in no time. If you're still having issues after all this, it might be worth reaching out to Trello support. But try these solutions first. Good luck!
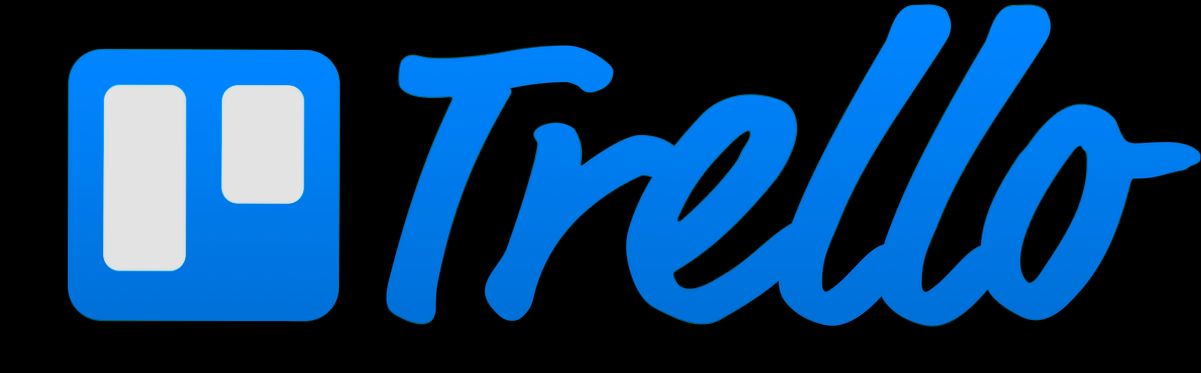
Resetting Your Password
So, you’ve tried your best to recall that pesky password but it just isn’t happening, huh? No worries! Resetting your Trello password is a breeze. Just follow these simple steps, and you’ll be back to organizing your projects in no time!
- Head to the Login Page: Go to Trello’s login page. It’s where all the magic happens, but let’s make it a little less magical when you can’t remember your password.
- Click on “Forgot Password?”: Right under the password field, you’ll see a link that says “Forgot Password?” Click on that. It’s like waving a white flag!
- Enter Your Email: Type in the email address associated with your Trello account. Make sure you get it right—typos can happen to the best of us!
- Check Your Inbox: After you submit your email, check your inbox for a password reset email from Trello. Sometimes it might end up in your spam folder, so do a little digging there if nothing shows up in your main inbox.
- Follow the Link: Click on the link in the email. This will lead you to a new page where you can set your new password. Make it something you'll remember (or maybe something you can write down). I recommend mixing letters, numbers, and special characters for a solid password.
- Log In: Once you’ve set your new password, head back to the login screen and use your shiny new password to log in. You did it!
And just like that, you’re back in business! If you hit any snags along the way, don’t hesitate to check Trello’s help center or hit up their support team. Happy organizing!

Clearing Browser Cache and Cookies
If you’re having trouble logging into Trello, it might just be a case of your browser holding onto outdated or corrupted data. Clearing your cache and cookies can help. Here’s how to do it in a few simple steps:
For Google Chrome:
- Open Chrome and click on the three dots in the top right corner.
- Select More tools and then Clear browsing data.
- In the pop-up window, choose Cookies and other site data and Cached images and files.
- Click on Clear data.
For Mozilla Firefox:
- Open Firefox and click on the three horizontal lines in the top right corner.
- Choose Options and then select Privacy & Security.
- Scroll down to Cookies and Site Data and click on Clear Data.
- Check both boxes and hit Clear.
For Safari (Mac):
- Open Safari and click on Safari in the top menu.
- Select Preferences and go to the Privacy tab.
- Click on Manage Website Data and hit Remove All.
For Microsoft Edge:
- Launch Edge and click on the three dots in the upper right corner.
- Choose Settings and scroll down to Privacy, search, and services.
- Under Clear browsing data, click on Choose what to clear.
- Select Cookies and other site data and Cached images and files, then hit Clear now.
After clearing your cache and cookies, try logging back into Trello. This simple clean-up often fixes those pesky login issues. If it still doesn’t work, don’t fret—keep reading for other tips!
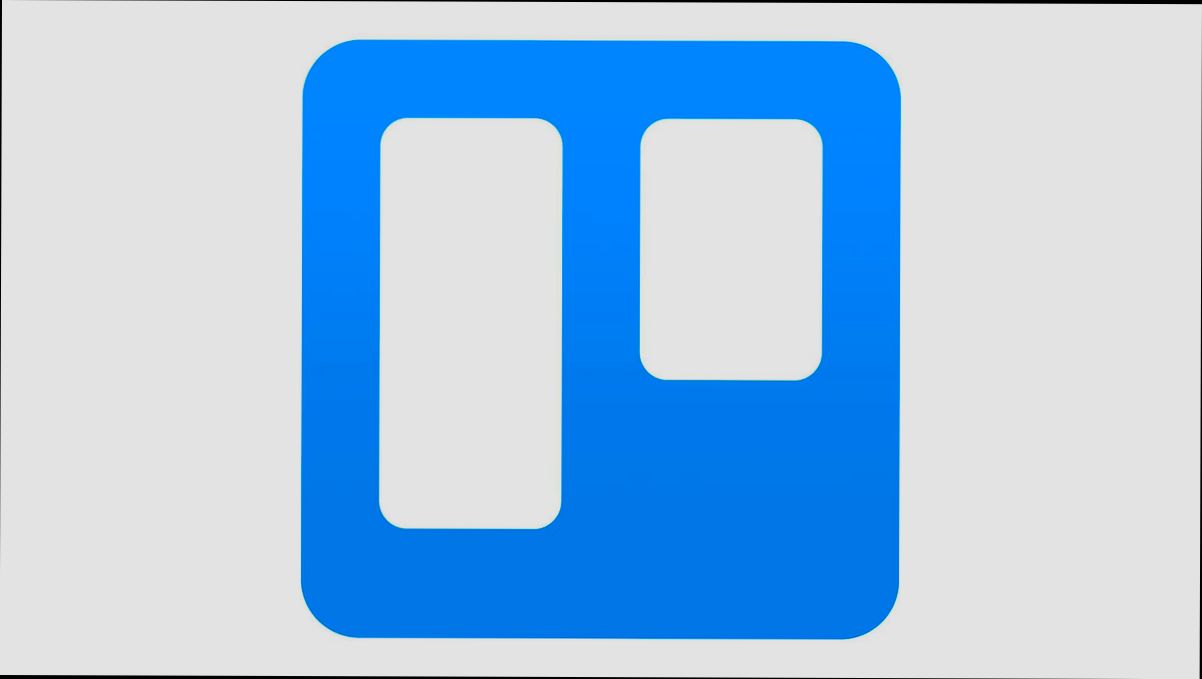
Updating Your Browser
If you’re having trouble logging into Trello, the first thing you might want to check is your browser. Outdated browsers can cause all sorts of issues, including problems with accessing websites. So, let’s get that updated!
Here’s the deal: browsers like Chrome, Firefox, Safari, and Edge are constantly rolling out updates to improve performance and security. If you haven’t updated yours in a while, it could be the culprit behind your Trello login woes.
How to Update:
- Google Chrome: Click on the three dots in the top right corner. Go to Help > About Google Chrome. Chrome will automatically check for updates and install them.
- Mozilla Firefox: Click the menu button (three lines) at the top right. Go to Help > About Firefox. Firefox will check for updates and install them if available.
- Safari: If you’re using a Mac, updates come through the Mac App Store. Just open the App Store, and go to the Updates tab.
- Microsoft Edge: Click on the three dots at the top right, go to Help and Feedback > About Microsoft Edge. Like Chrome, Edge will check for and install updates automatically.
Once you’ve updated your browser, restart it and give Trello another shot. Often, this quick fix can smooth out any potential login bumpy rides.
If you’re still having issues after updating, it might be time to clear your cache or check for extensions that could be getting in the way. But don’t worry, we’ll keep tackling those problems together!
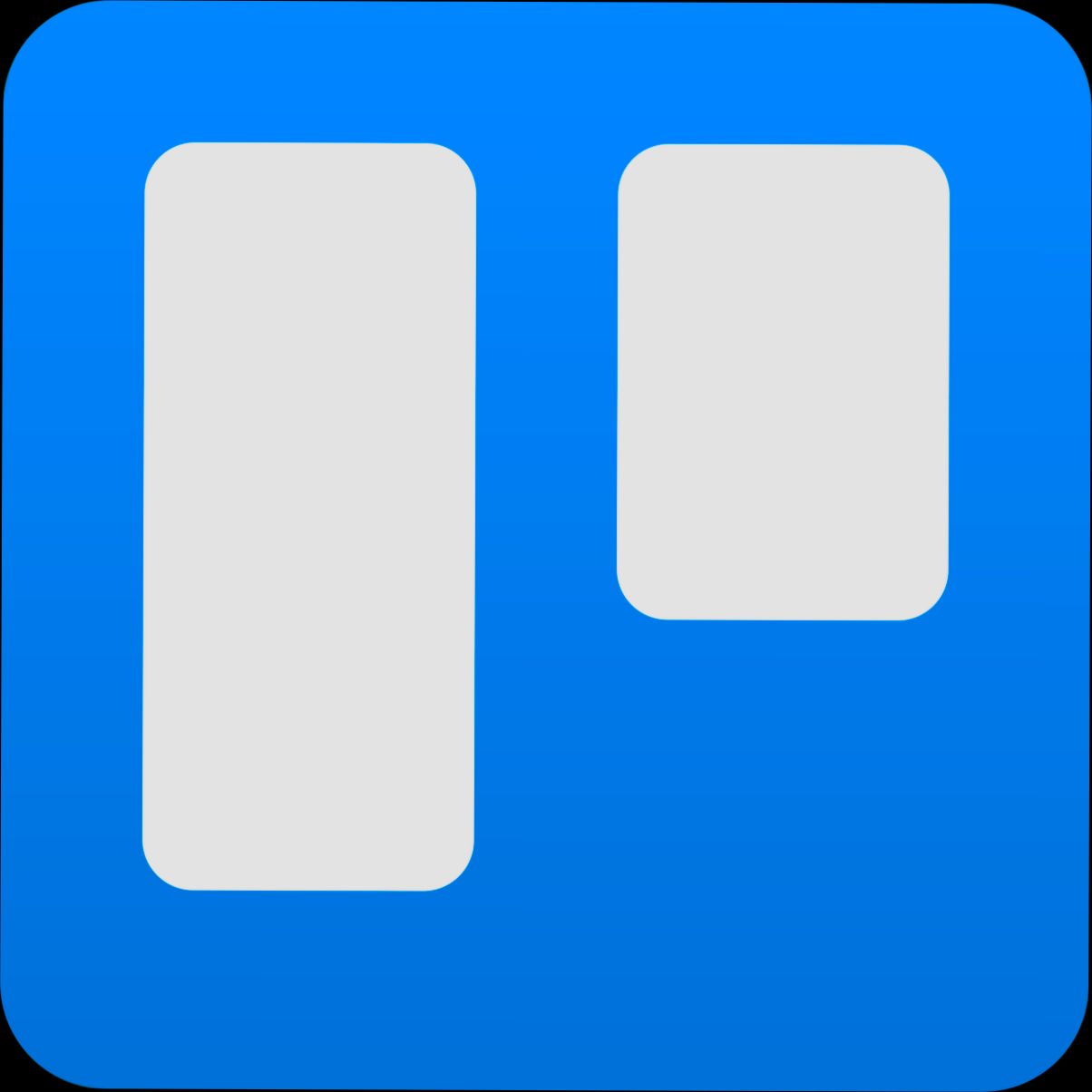
Disabling Browser Extensions
Browser extensions can be super handy, but sometimes they can also mess with how websites like Trello work. If you're running into login issues, it might be time to disable those pesky extensions and see if that helps!
Here’s how you can do it for a couple of popular browsers:
For Google Chrome:
- Open Chrome and click the three dots in the upper right corner.
- Select More Tools and then click on Extensions.
- You’ll see a list of all your installed extensions. Just toggle off the ones you suspect could be causing trouble.
- Once done, close the tab and try logging into Trello again.
For Mozilla Firefox:
- Launch Firefox and hit the three horizontal lines in the upper right corner.
- Click on Add-ons from the menu.
- Look for Extensions in the sidebar. Disable any that might be acting up.
- Close the add-ons tab and give Trello another shot!
If you find that logging in works smoothly after disabling certain extensions, you can re-enable them one by one to pinpoint the troublemaker. It’s a bit like a treasure hunt, but way less exciting!
And hey, if you’re still hitting a wall, it might be worth trying a different browser altogether or clearing your cache. Sometimes, a fresh start is all you need!

Using Incognito or Private Browsing Mode
So, you've tried logging into Trello and things just aren’t coming together, huh? One quick trick you can try is using Incognito mode (or Private Browsing if you’re on Safari). This mode makes your browser forget the cookies and cache that might be causing the hiccups.
Here’s how to do it:
- Chrome: Just hit Ctrl + Shift + N (or Cmd + Shift + N on Mac) and a new Incognito window will pop up. Enter Trello’s URL, and give it a go!
- Firefox: Press Ctrl + Shift + P (or Cmd + Shift + P on Mac) to launch a Private Window. Easy peasy!
- Safari: Tap File, then click on “New Private Window.” You’ll see a dark Smart Search field to let you know you’re incognito.
- Edge: Hit Ctrl + Shift + N (or Cmd + Shift + N on Mac) and you’ll be all set in InPrivate mode.
This mode's a lifesaver because it doesn’t save browsing history, cookies, or site data. So, if there’s some weird stuff going on due to extensions or old cookies, you’re hitting the reset button without any hassle. You’ll have a 'fresh' start that can help clear up login issues!
If it works, you might want to check your browser settings or extensions. Sometimes those sneaky addons cause more trouble than they're worth. Just disable them and see if that helps your login jitters!
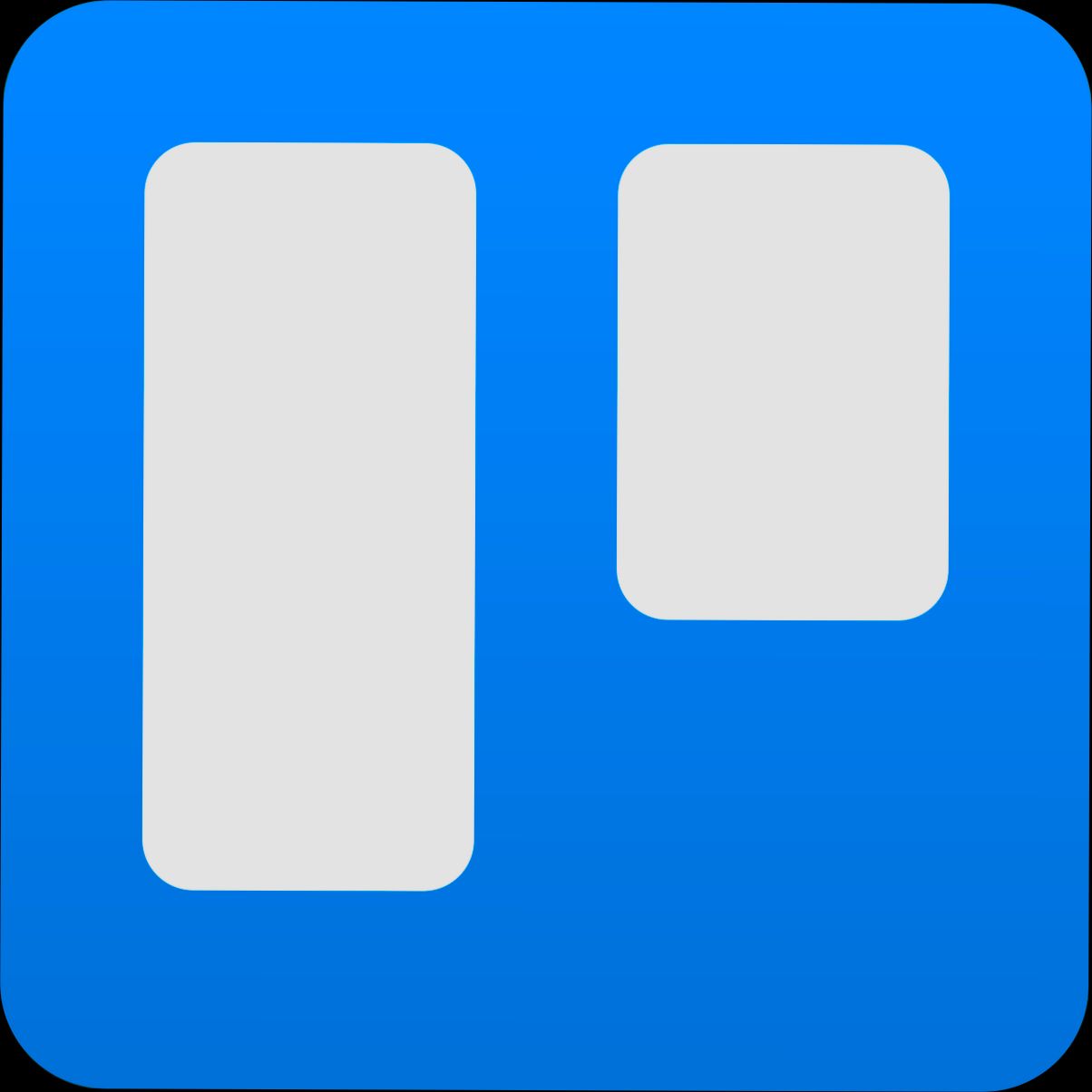
Testing Different Browsers
If you’re hitting a wall trying to log into Trello, the first thing you should do is check your browser. Sometimes, the browser just isn’t playing nice! I’ve been there, trust me. Here’s the scoop:
- Try Switching It Up: If you’re on Chrome, switch to Firefox or Edge for a quick test. Each browser has its quirks—Trello might load perfectly on one but not on another.
- Clear Those Cookies: Browsers collect cookies and data that can interfere with logins. Head to your browser settings, clear that cache, and give it another whirl. You’ll be surprised how often this does the trick!
- Incognito Mode: This is your secret weapon. Open Trello in incognito mode (private browsing) and see if you can log in. If it works, your regular settings or extensions might be causing the hassle.
- Check for Updates: Make sure your browser is updated to the latest version. An outdated browser can create compatibility issues, slowing you down when you just want to get started!
Example time! A friend of mine couldn’t log in using Chrome, but once they switched to Firefox, it was smooth sailing. They didn’t even have to clear cookies! Who knew?
So, before you pull your hair out, make sure to play the browser game. It can save you a ton of time and frustration!
Checking Trello Server Status
Before you dive into troubleshooting your Trello login issues, let's make sure it’s not just an outage on Trello's side. Sometimes, the problem isn’t you—it’s them!
Head over to the Trello Status Page. This nifty page will show you if there are any ongoing issues or outages. You can spot things like:
- Server Downtime: If Trello is down for everyone, you’ll see it here. Just your luck, huh?
- Maintenance Updates: They sometimes do maintenance work that can affect service. If you see a message about this, you might just have to wait it out.
- Performance Issues: If other users are having slow load times or other weird behavior, it’s a sign that Trello may be experiencing hiccups.
For instance, if the status page says "All systems operational," but you still can’t log in, there’s likely another issue at play. But if you see “Degraded performance,” it’s time to grab a snack and chill until they sort things out!
Don’t forget to check their Twitter feed too! Sometimes they post real-time updates there. If Trello is in the middle of fixing something, you can keep an eye on it while you sip your coffee.
So, check that status—don’t waste your time if it’s on Trello’s end!
Reinstalling the Trello App
If you're still struggling with those pesky login issues on the Trello app, it might be time to give your app a little refresh. Reinstalling the Trello app is super easy and often does the trick!
Steps to Reinstall Trello:
- Uninstall the App: Start by finding the Trello app on your device. Tap and hold the app icon until you see the option to uninstall (or drag it to the trash). On most devices, it’s as easy as that!
- Clear Cache (Optional): If you're on Android, you might want to go to your phone’s settings, find the app settings, and clear the cache before uninstalling. This can help in removing any stored data that could be causing issues.
- Download Again: Head over to your app store—Google Play or Apple App Store—and search for Trello. Hit that “Install” button and let your device do its magic.
- Log Back In: Once the app’s reinstalled, open it up and try logging in again with your credentials.
Trust me, a fresh install can clear up glitches and ensure you’re using the latest version of the app. I’ve had it solve random issues for me in the past. For instance, I once couldn’t connect to my workspace because a bug had crept in, but reinstalling the app fixed everything! If it doesn't work, you might need to check your internet connection or reset your password.
So go ahead, give it a shot—it just might save you from those login blues!
Contacting Trello Support
If you’ve tried all the typical fixes and are still staring at a blank screen or an error message, it might be time to reach out to Trello support. I know, it can be a bit of a hassle, but they usually have your back!
Here’s how to get in touch:
- Visit the Help Center: Head over to the Trello Help Center where you can find answers to common questions and potential fixes for your login issue.
- Submit a Request: If you don’t see your problem listed, scroll down and use the “Submit a Request” button. Make sure to provide as much detail as you can—like what device you’re using or any error messages that popped up.
- Social Media: Sometimes a quick tweet can get you some attention! Reach out to Trello on Twitter and describe your issue. They’re pretty active there and it might speed things up!
For example, if you can’t log in and are getting a “403 Forbidden” error, mention that in your message. Or if you’re stuck in a login loop and can’t seem to get past the login page, let them know. The more info you give, the quicker they can help you!
Just remember, while waiting for their reply, try to remain patient. They get a ton of queries, but they’re usually pretty good at getting back to you. Good luck!
Similar problems reported

Sara Kristensen
Trello user
"So, I was trying to log into Trello the other day, and I kept getting this annoying "Invalid credentials" message, which was super frustrating since I knew I was entering the right info. I checked my password and even reset it just to be sure, but no luck. Then I realized I had two-factor authentication turned on, so I grabbed my phone for the verification code, but the app was acting up. After restarting my phone and trying again, I finally got the code and logged in like a champ. Just a heads-up, if you’re stuck, make sure you've got your 2FA method ready!"

Kadir Özbir
Trello user
"So, I was trying to log into Trello, and out of nowhere, it kept bouncing me back to the login page like it was playing some weird game of tag. I thought I was entering the right password, but after the third attempt, it hit me that I might’ve just forgotten it. A quick click on “Forgot Password” saved the day, and a reset link landed in my inbox faster than I could grab my coffee. I updated my password, but then I faced the dreaded "Too Many Attempts" lockout. I took a breather, waited a few minutes, then tried again, and boom—I was in! It was a real juggling act, but now I’m back to organizing my tasks in Trello like a champ."

Author Michelle Lozano
Helping you get back online—quickly and stress-free! As a tech writer, I break down complex technical issues into clear, easy steps so you can solve problems fast. Let's get you logged in!
Follow on Twitter