- Creating a Rockstar Games Social Club Account
- Accessing the Rockstar Games Social Club Website
- Navigating the Login Page
- Entering Your Credentials
- Recovering a Forgotten Password
- Enabling Two-Factor Authentication
- Troubleshooting Common Login Issues
- Using the Mobile App for Login
- Logging Out of Rockstar Games Social Club
Login Rockstar Games Social Club can be a bit of a headache at times, especially when you're just itching to dive into your favorite game. Whether you’re trying to connect with friends, access shared content, or just see how your gaming stats stack up, hitting a wall during the login process is super frustrating. Imagine you're all set to jump into a wild heist in "GTA Online," and suddenly you're slammed with an error message saying your credentials are wrong or worse, your account seems to be locked.
It’s not just you—many players have faced similar issues. Some might encounter problems like slow server connections, while others deal with pesky password reset requests that feel like they take forever. Or maybe the app just refuses to recognize your account altogether! Whether it's an endless loading circle or a "failed to connect" prompt, these issues can put a serious damper on your gaming plans. Staying informed about these potential hiccups can help you avoid losing precious time when you're ready to play.

System Requirements
So, you want to get into your Rockstar Games Social Club, huh? No worries! But first, you need to make sure your setup is ready to roll. Here’s what you should keep in mind:
Basic Requirements
- Operating System: Make sure you’re running Windows 7 or later, or Mac OS X 10.9.5 or greater. If you're on an older version, it’s time for an upgrade!
- Web Browser: It's a good idea to use the latest version of Chrome, Firefox, or Safari. Old browsers can cause glitches when you're trying to log in.
- Internet Connection: A solid internet connection is key. Wi-Fi works, but a wired connection is even better for a smooth experience.
Recommended Specs
- RAM: At least 4 GB. Seriously, your browser will thank you!
- Processor: Dual-core processor at minimum. This will help keep everything running fast and snappy.
- Graphics: Not a huge deal for logging in, but if you ever dive into games, having a decent graphics card can enhance your experience.
Extras You Might Want
- Security Software: Make sure any firewalls or antivirus programs aren’t blocking access to the Social Club. Sometimes, they can be a party pooper!
- Browser Extensions: Disable any ad blockers or privacy extensions while logging in. These can sometimes interfere with the login process.
Once you've got all that sorted out, you're ready to log in! If you run into issues, double-check these requirements before diving into troubleshooting.

Creating a Rockstar Games Social Club Account
Alright, so you want to join the Rockstar party? Creating a Rockstar Games Social Club account is super easy, and I’m here to guide you through it!
Step 1: Hit Up the Website
First things first, head over to the Rockstar Games Social Club website. You’ll see a button that says “Sign Up” – give that a click!
Step 2: Fill in Your Deets
Now, you’ll need to fill out your info. Here’s what they’ll ask for:
- Email Address: Use one that you check regularly.
- Password: Make it strong but something you can remember. You want to be in the game, not wrestling with a password reset!
- Username: This is how your friends will know you, so pick something cool or funny!
- Date of Birth: Just to confirm you’re not a tiny gamer.
Step 3: Agree to the Terms
Next, you’ll see some small print. Go ahead and read it (or not!), then check that box to agree to their terms. It’s pretty standard stuff.
Step 4: Verify Your Email
After you've hit “Sign Up,” Rockstar will send a verification email to that address you provided. Just click the link in that email to verify your account—simple, right?
Step 5: Dive into Your Profile
Once verified, log in and set up your profile. You can customize it with your favorite games, add friends, and even check out various clubs and challenges!
Example:
If you’re playing GTA Online, linking your account will let you access exclusive content and stay up to date on all the latest happenings in the game. Plus, you can track your stats and see how you measure up against other players!
Bonus Tip:
Make sure to enable two-factor authentication for added security. This way, even if someone gets your password, they can’t just barge in without that second step!
And ta-da! That's it! You’re all set to rage through Los Santos or take on heists with buddies. Happy gaming!

Accessing the Rockstar Games Social Club Website
Ready to get started with the Rockstar Games Social Club? Awesome! First, you need to hop onto your favorite web browser. Just type in www.rockstargames.com/socialclub and hit enter. Easy peasy, right?
Once you're on the site, you'll see the familiar logo and options to log in. If you don't have an account yet, go ahead and click on the Sign Up button—it's free and super simple.
For those of you who are already in the game, look for the Log In button, usually located at the top right corner. Click it, and you’ll be prompted to enter your email and password. Make sure you're entering the same details you used during your sign-up!
If you forget your password (no judgment here!), there’s a handy Forgot Your Password? link. Just click it, enter your email, and follow the instructions that land in your inbox.
Once you’re logged in, you can dive into all the cool features like tracking your game stats, connecting with friends, and even customizing your characters if you’re playing GTA or Red Dead Redemption 2.
So, you’re all set! Just make sure to keep your account details safe, and you’ll be rocking the Social Club like a pro in no time!

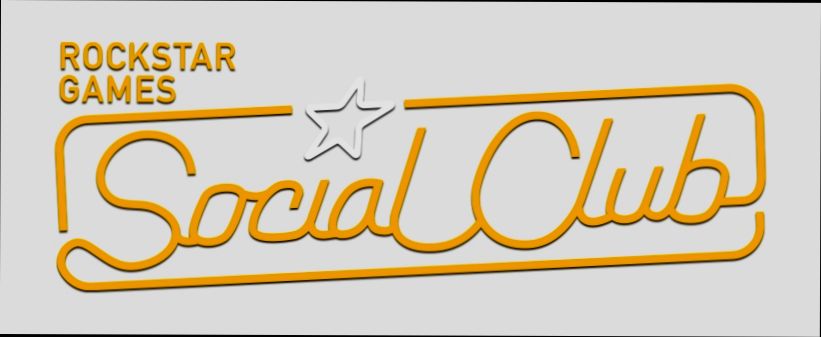
Entering Your Credentials
Now that you’re ready to roll, let’s dive into the nitty-gritty of logging into your Rockstar Games Social Club account! Don’t worry, it’s super simple. Just follow these steps:
- Visit the Social Club Website: Open your favorite browser and head over to socialclub.rockstargames.com. It’s where the magic happens!
- Click on 'Sign In': Look for the "Sign In" button, usually hanging out in the top right corner. Give it a click, and you're on your way!
- Enter Your Username or Email: Here’s where you show off your skills. Type in the username or email address you used when you signed up. It’s like producing your player card.
- Input Your Password: Next, crank up your fingers and type in your password. Remember, it’s case-sensitive, so be careful not to hit that caps lock by accident!
If you’ve got your credentials all squared away, go ahead and hit the “Sign In” button. If you don’t remember your password, no sweat! Just click on the “Forgot Password?” link to get some help resetting it.
And that’s it! You’re in! From here, you can explore the Social Club, join activities, and check out all the cool features waiting for you. Happy gaming!
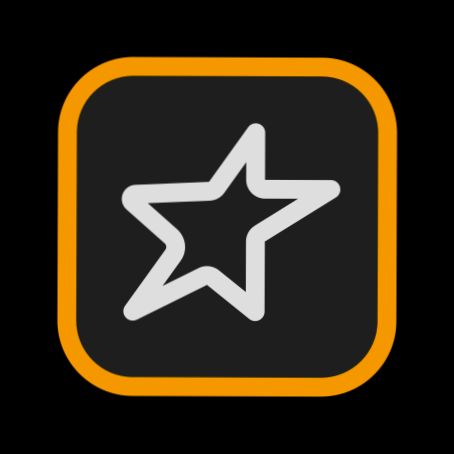
Recovering a Forgotten Password
So, you’ve forgotten your Rockstar Games Social Club password? No worries, it happens to the best of us! Here’s how to get back into your account without pulling your hair out.
Step 1: Hit the "Forgot Password?" Link
When you're on the login page and you're staring at that empty password field, look for the "Forgot Password?" link. Go ahead and click it. This will take you to the password recovery wizard.
Step 2: Enter Your Email
Now, you’ll need to enter the email address linked to your account. Make sure it’s the right one—check your inbox if you’re unsure! Once you’ve got that entered, hit Submit.
Step 3: Check Your Inbox
Time to do what we all dread: check your email! Rockstar will send you a link to reset your password. If you don’t see it, don’t forget to check your spam or junk folder. Sometimes those emails like to hide!
Step 4: Reset Your Password
Click the link in the email, and you’ll be taken to a page where you can enter a new password. Make it something memorable but secure—maybe a mix of letters, numbers, and special characters. Aim for something like P@ssw0rd123! just to keep it interesting!
Step 5: Login with Your New Password
Once you’ve reset it, head back to the login page and give that shiny new password a try. Fingers crossed, you’re good to go and back in action!
If you run into any trouble, don’t hesitate to reach out to Rockstar’s support. They’re usually pretty helpful and can guide you through the process.
And there you have it! Recovering your password is a breeze if you follow these steps. Get back to gaming!
Enabling Two-Factor Authentication
Alright, let’s get down to securing your Rockstar Games Social Club account. You want to avoid the distress of someone hacking into your account and messing things up, right? That’s where Two-Factor Authentication (2FA) comes in! It’s a lifesaver for your account’s security.
Why 2FA?
So, why should you bother with 2FA? Well, it adds an extra layer of protection. Instead of just your password, you'll also need a code sent to your phone (or your email) every time you log in. Even if someone gets your password, they still can’t get in without that code!
How to Enable 2FA
- Log In: First, log into your Rockstar Games Social Club account.
- Go to Settings: Click on your profile icon in the top right corner and grab that Settings option.
- Select Security: Now, look for the Security section on the left sidebar.
- Enable 2FA: You’ll see the option for Two-Factor Authentication. Click on that and select either SMS or Email to receive your codes.
- Verify: Follow the prompts to set it up. If you chose SMS, Rockstar will send you a text; if you went with email, check your inbox. Enter the code back on the site to confirm!
Pro Tips
- Always double-check that your phone number or email is up to date. If you change phones or emails, update your account!
- Consider using an authenticator app. They can be more secure and quicker to use than SMS.
- Don't share your recovery codes. Keep those safe in case you need to recover your account!
And there you go! With 2FA enabled, you can feel a lot more secure while diving into your favorite games. Just remember, it’s one more step, but totally worth it!
Troubleshooting Common Login Issues
Having trouble logging into your Rockstar Games Social Club? You’re not alone! Here are some common hiccups and how to fix them.
1. Incorrect Username or Password
It happens to the best of us! Double-check that you’re entering the right username and password. Make sure your Caps Lock isn’t accidentally on. If you're not sure, hit that "Forgot Password?" link and follow the prompts to reset it.
2. Account Locked or Suspended
If you’ve tried logging in too many times with the wrong details, your account might be temporarily locked. This is Rockstar’s way of keeping your account safe. Just wait a little while, and you should be able to try again. If you think your account’s been suspended, check your email for any messages from Rockstar with more details.
3. Connection Issues
Sometimes, it’s not you but your Internet connection. Make sure you’re connected to Wi-Fi or have a stable data connection. If you’re using a VPN, try disabling it and logging in again as it may interfere with the service.
4. Browser Problems
Are you trying to log in through your browser? Clear your cache and cookies! You’d be surprised how many issues this fixes. Also, try using a different browser or open an incognito window to see if that does the trick.
5. Two-Factor Authentication Woes
If you’ve enabled two-factor authentication, make sure you have access to your mobile device or email for those verification codes. If you’re not receiving codes, check your spam folder, or try resending the verification code. And yes, make sure your phone isn’t on airplane mode!
6. Server Issues
Sometimes it’s just not your day, and the Rockstar servers are down for maintenance. Check the official Rockstar support page or their social media for any updates. If it's a widespread issue, they’ll usually let players know.
If none of these solutions work, don’t hesitate to reach out to Rockstar Support for more help. They’re there to assist you!
Using the Mobile App for Login
If you're on the go and want to hop into your Rockstar Games Social Club, using the mobile app is super easy! Here’s how to do it:
- Open the App: First up, grab your smartphone and launch the Rockstar Games app. If you don’t have it, head to the App Store or Google Play and download it!
- Hit ‘Log In’: Once the app is open, look for the ‘Log In’ button. It’s usually right on the main screen, so you can’t miss it.
- Enter Your Credentials: Now, type in your email address and password associated with your Social Club account. Make sure there are no typos—nothing’s worse than being locked out just because of a spelling error!
- Two-Factor Authentication: If you’ve got two-factor authentication set up, grab that handy code from your email or authenticator app. Enter it when prompted.
- Log In and Go! Tap that ‘Log In’ button again, and voilà! You’re in and ready to rock out with your games.
For those who might be using a console, make sure you've linked your Social Club account with your console account to enjoy seamless access through the mobile app!
Bonus tip: If you’re really in a hurry, you can also check the box for ‘Remember Me’ next time you log in. This speeds things up so you don’t have to type everything each time. Just remember to use it on personal devices only!
Now you’re all set to enjoy everything Rockstar Games has to offer—wherever you are!
Logging Out of Rockstar Games Social Club
So, you're done exploring Los Santos or racing through the streets of San Andreas, huh? When it's time to log out of your Rockstar Games Social Club account, here's how to do it in a snap.
On the Website:
- First, head over to the Rockstar Games Social Club website.
- If you're logged in, you’ll see your username in the top right corner. Click on it.
- A drop-down menu will pop up. Just hit the “Log Out” option and boom, you’re done!
In the Game:
- When you're inside a game like GTA V or Red Dead Redemption 2, press the Start button on your controller or the Esc key on your keyboard.
- Navigate to the Options menu.
- Look for the Social Club settings and select Log Out.
And that’s it! Easy-peasy, right? Whether you’re taking a break or just want to switch accounts, logging out is a breeze. Just remember: if you want your buddies to join you in the game later, don’t forget to log back in!
Similar problems reported

Alevtina Prishlyak
Rockstar Games Social Club user
"So, I was trying to log into Rockstar Games Social Club to jump into some Grand Theft Auto online mayhem, but I kept hitting a wall with the dreaded “Invalid Username or Password” message. I double-checked my credentials and even reset my password—still nothing. Turns out, the issue was that my email was linked to two accounts from years ago, which was causing a conflict. I ended up reaching out to Rockstar support and they helped me merge the accounts. After that, I logged in without a hitch! Just a heads up, if you’re having a similar problem, don’t forget to check your email for any old accounts that might be messing things up."

Annie Opsahl
Rockstar Games Social Club user
"So, I was trying to log into Rockstar Games Social Club, and out of nowhere, it kept telling me my credentials were wrong. At first, I thought I was just typing my username and password wrong, but after resetting my password a couple of times, I realized it was more than that. I checked their server status, and lo and behold, it showed they were having some issues. I also noticed I needed to clear my browser cache to get things working properly, which did the trick! After a quick refresh and trying a different browser, I was finally in, ready to dive back into my games. If anyone’s stuck like I was, definitely try clearing your cache and checking the server status first!"

Author Michelle Lozano
Helping you get back online—quickly and stress-free! As a tech writer, I break down complex technical issues into clear, easy steps so you can solve problems fast. Let's get you logged in!
Follow on Twitter