- Common Causes of Mailfence Login Problems
- Checking Your Internet Connection
- Verifying Your Email and Password
- Resetting Your Mailfence Password
- Clearing Browser Cache and Cookies
- Disabling Browser Extensions
- Trying a Different Browser or Device
- Enabling JavaScript in Your Browser
- Contacting Mailfence Support
Login Mailfence can sometimes feel like a frustrating puzzle, especially when you need to access your important emails or secure documents. Picture this: you’re sitting at your desk, coffee in hand, ready to dive into your messages, but suddenly you’re met with an error page instead of your inbox. Whether you've forgotten your password, run into connectivity issues, or stumbled upon an unexpected login glitch, it can really throw a wrench in your day.
Common issues like misplaced credentials or two-factor authentication hiccups can leave you scratching your head, wondering why you can’t get that crucial information. Maybe your browser is acting stubborn, or perhaps you’re dealing with some unexpected security measures. And let's not forget about the occasional server downtime that can catch any Mailfence user off guard! With so many factors at play, it’s essential to navigate these hurdles effectively to get back to what really matters—your emails.

Understanding Mailfence Login Issues
Getting stuck on a Mailfence login can be super frustrating. But don’t worry—we’re here to help you get things sorted out! Let’s dive into some common issues that might be holding you back.
Password Problems
First off, have you double-checked your password? Typos happen to the best of us. A misplaced letter or an extra space can throw everything off. If you’re unsure, try resetting your password. Just click on the “Forgot your password?” link on the login page and follow the prompts.
Browser Issues
Your browser could be playing games, too. If Mailfence isn’t loading properly, it might be time to clear your cache and cookies. Here’s how:
- For Chrome: Go to the three dots in the top right, select “More Tools,” then “Clear Browsing Data.” Make sure cookies and cached files are selected.
- For Firefox: Click the three lines in the top right, go to “Options,” then “Privacy & Security,” and look for the “Cookies and Site Data” section.
After clearing them, restart your browser and give it another shot!
Security Settings
Sometimes, security settings or firewall issues can prevent you from logging in. If you're using a VPN or proxy, try disconnecting it temporarily. Some VPNs may block your access due to location restrictions.
Account Issues
If your account has been disabled or flagged for suspicious activity, you won't be able to log in. In this case, check your email for any messages from Mailfence or reach out to their support team. They usually respond pretty quickly!
Two-Factor Authentication (2FA)
If you've enabled 2FA, don’t forget to enter the verification code sent to your phone or email. Sometimes, the code can take a few minutes to arrive, so hang tight—don’t click “Log In” repeatedly, or you might lock yourself out!
So, there you have it! If you run into any hurdles while trying to log in to Mailfence, just check these common culprits first. Remember, getting stuck doesn’t mean you’re out of luck—most issues have easy fixes!
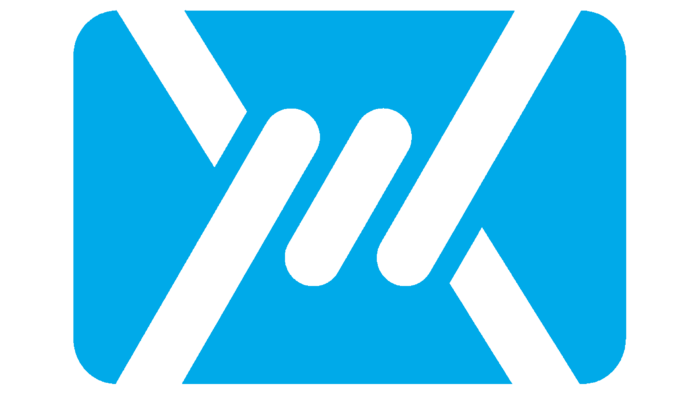
Common Causes of Mailfence Login Problems
If you’re stuck trying to log into Mailfence, you're not alone! Here are a few common culprits that might be causing your login headaches:
- Incorrect Credentials: It sounds simple, but it happens to the best of us! Make sure you're typing in the right email address and password. Double-check for any typos or extra spaces. You know, that embarrassing moment when you realize you forgot to capitalize your username?
- Browser Issues: Your browser could also be throwing a tantrum. Sometimes, outdated browsers might struggle with Mailfence’s login page. Try clearing your browser's cache and cookies or switching to a different one like Chrome or Firefox!
- Two-Factor Authentication (2FA): If you have 2FA enabled, make sure you’re entering the correct verification code. That can be a stumbling block, especially if you’ve changed your authentication app or phone!
- Account Lockout: If you’ve tried logging in too many times or entered the wrong password too many times, Mailfence might lock your account temporarily. If that’s the case, take a breather and wait a bit before trying again.
- Network Issues: Sometimes, it's not you – it’s your internet connection! Check if you’re connected to the internet or try resetting your router. A spotty connection can really mess up your login attempts.
- Service Outages: Finally, it could just be a glitch on Mailfence’s side. Head over to their social media or status page to check if there’s any ongoing maintenance or outages. You’re not the only one shooting messages to the universe about being locked out!
Next time you're banging your head against the keyboard, consider these common causes. With a little troubleshooting, you’ll be back in your inbox in no time!

Checking Your Internet Connection
Alright, so you’re stuck on the Mailfence login screen. Let’s make sure the issue isn’t just your internet connection. Yes, it sounds basic, but it happens to the best of us!
Step 1: Check Your Wi-Fi
First things first, check if your Wi-Fi is up and running. Is the little Wi-Fi symbol on your device showing full bars? If it’s low or crossed out, it’s time to reconnect. Try moving closer to your router or restarting it. Don’t be shy, even techies do this sometimes!
Step 2: Run a Speed Test
Head over to a website like Speedtest.net. Click on ‘GO’ to see how your connection is performing. Ideally, you want a decent upload and download speed. If things are crawling, that might be your login issue right there.
Step 3: Restart Your Device
Sometimes, a quick reboot does wonders. If you haven’t restarted your device in a while, go ahead and give it a shot. It’s like giving it a little breather! After it restarts, try logging in again.
Step 4: Check Other Websites
Can you access other websites? If sites like Facebook or Google aren’t loading, it's definitely your connection and not Mailfence acting up. Give it some time or reach out to your internet provider.
Step 5: Switch Connections
If you’re on Wi-Fi and things are still messy, try connecting via mobile data (if on your phone) or switching to a different network. Sometimes a change of scenery works wonders!
Once you’ve sorted out any connection woes, head back to Mailfence and give it another go. Fingers crossed it works smoothly this time!

Verifying Your Email and Password
Okay, so you’re staring at that pesky login screen on Mailfence, and it just won’t let you in. Frustrating, right? Before you pull your hair out, let’s check a couple of things related to your email and password. This is often where the problem lies!
Double-Check Your Email
First things first, make sure you’re using the right email. It’s easy to mix things up, especially if you have multiple accounts. Type it out slowly, and give it a once-over. Is it [email protected] or [email protected]? Small typos can lead to big headaches!
Password Drama
Now, let’s talk passwords. Are you sure you’re entering the correct one? If you’ve recently changed it, make sure that change is reflected in what you’re typing. And remember, passwords are case-sensitive! So, MyPassword123 is totally different from mypassword123.
Reset If You’re Stuck
If you can't remember your password at all, don’t sweat it! Just hit that “Forgot Password?” link on the login page. Mailfence will send you an email to reset it. Check your spam folder if you don’t see it in your inbox—sometimes it likes to hide.
Using the Right Browser
Oh, and speaking of access, make sure you’re using an updated browser. Old versions can behave weirdly. I recommend Chrome or Firefox for the best experience!
Extra Tips
- Try typing your email and password in a text editor first to avoid typos.
- Look out for any accidental spaces before or after your email or password.
Once you've verified all this, give that login another shot! Fingers crossed it works this time!
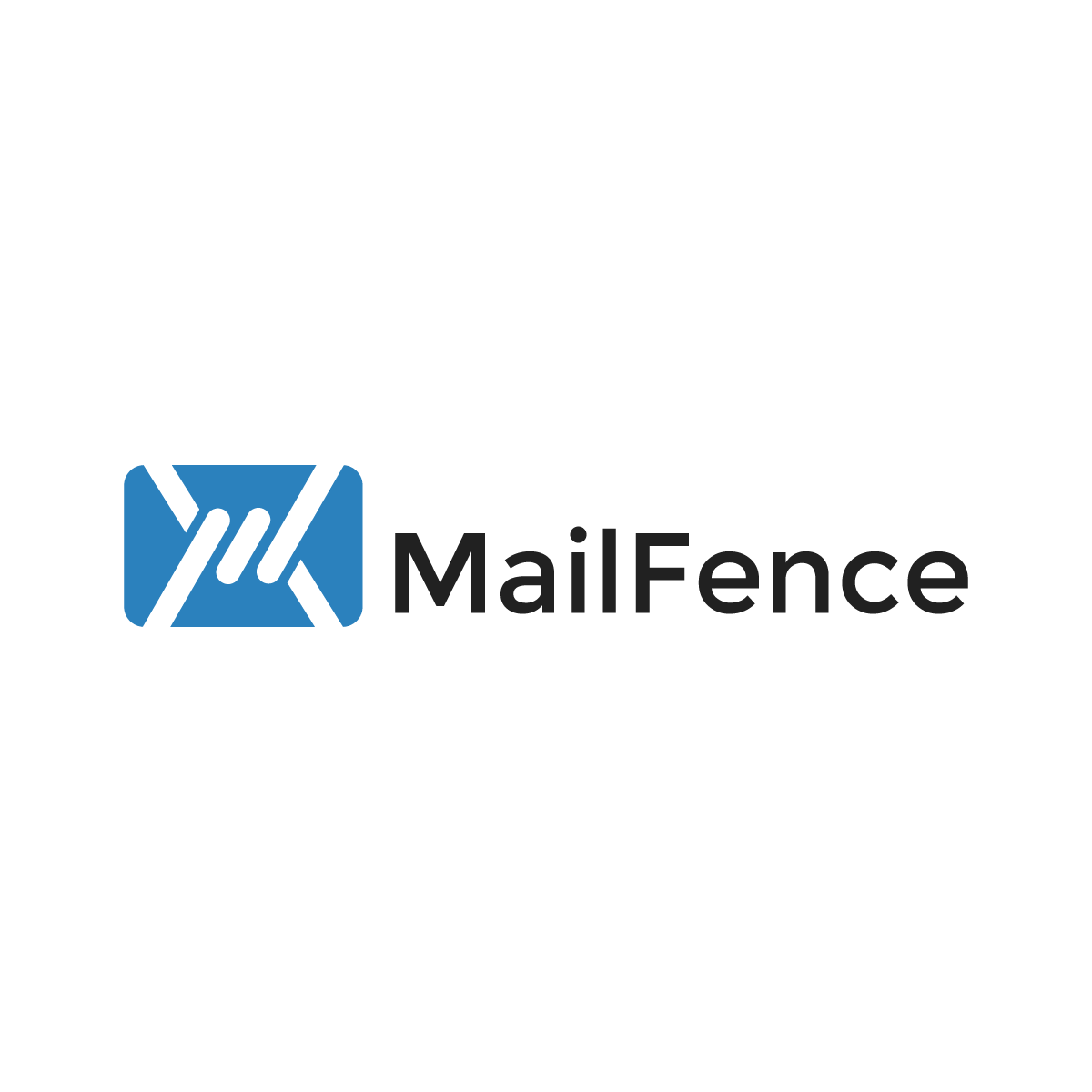
Resetting Your Mailfence Password
If you’re having a hard time logging into Mailfence, one quick fix might be resetting your password. Don’t worry; it’s super simple! Let’s walk through it together.
Step-by-Step Guide
- Go to the Login Page: Start by heading over to the Mailfence login page.
- Click on “Forgot Your Password?”: You’ll see this option below the login fields. Just give it a click!
- Enter Your Email: Type in the email address linked to your Mailfence account. Be sure to double-check for any typos!
- Check Your Inbox: You’ll receive an email from Mailfence with instructions to reset your password. If you don’t see it, take a peek in your spam folder just in case.
- Follow the Link: Click on the link in the email. This will take you to a page where you can create a new password.
- Create a New Password: Make sure it’s strong! Use a mix of letters, numbers, and symbols. For example: instead of “password123” try “P@55w0rD!2023”.
- Log In: Once you’ve reset your password, head back to the login page and use your new credentials. Fingers crossed, you should be good to go!
Tips for Your New Password
- Avoid using easily guessable info like your birthday or pet’s name.
- Consider using a password manager to keep track of all your passwords.
- Change your password regularly to keep your account safe.
And that’s it! Resetting your Mailfence password doesn’t have to be a hassle. If you still can’t get in after all this, it might be time to reach out to Mailfence support for a helping hand.

Clearing Browser Cache and Cookies
Stuck at the Mailfence login page? Sometimes, the culprit is lurking in your browser’s cache or cookies. Don’t worry; it’s an easy fix! Let’s dive into how you can clear those out and get back to your emails.
Why Clear Cache and Cookies?
Over time, your browser collects temporary files and cookies to speed things up. But sometimes, these can cause issues, especially if they become outdated or corrupted. Imagine trying to fit into your old jeans: they might not fit right anymore, much like those cached files!
How to Clear Cache and Cookies
Here’s how to do it, step by step, depending on your browser:
For Google Chrome:
- Click the three dots in the top right corner.
- Select More tools, then click on Clear browsing data.
- In the time range, choose All time.
- Make sure Cookies and other site data and Cached images and files are checked.
- Click Clear data. Boom!
For Mozilla Firefox:
- Click on the three horizontal lines in the top right corner.
- Go to Settings.
- Select Privacy & Security from the left menu.
- Scroll down to the Cookies and Site Data section and hit Clear Data.
- Make sure both options are checked and then click Clear.
For Microsoft Edge:
- Click on the three dots in the top right corner.
- Select Settings.
- Go to Privacy, search, and services.
- Under Clear browsing data, click Choose what to clear.
- Select All time and check the relevant boxes before clicking Clear now.
After Clearing Cache and Cookies
Once you’ve done the cleanup, restart your browser and head back to the Mailfence login page. Fingers crossed, everything should work smoothly now! If you’re still stuck, there are a few more tricks we can try!

Disabling Browser Extensions
Hey there! If you’re still stuck on that annoying Mailfence login screen, it might be time to check out those pesky browser extensions you have installed. Sometimes, these add-ons can mess with how websites work, including Mailfence.
To help you out, here’s a quick guide on how to disable those extensions:
For Google Chrome:
- Open Chrome and click on the three dots in the upper right corner.
- Select More tools and then Extensions.
- You’ll see a list of all your extensions. Just toggle the switch to disable any that you think might be causing trouble.
- Try logging into Mailfence again!
For Mozilla Firefox:
- Launch Firefox and click on the three horizontal lines at the top right.
- Choose Add-ons and themes.
- Look for Extensions, and you can disable them by clicking the toggle next to each one.
- Give Mailfence another go!
For Microsoft Edge:
- Open Edge and hit the three dots in the upper right corner.
- Choose Extensions.
- Find the extensions you want to turn off and just click the toggle to disable them.
- Now, check if you can log into Mailfence!
If you’ve got an ad blocker or privacy-focused extension, they’re often the main culprits. Disabling them temporarily could save you a ton of headache! And remember, once you get access, you can always turn those extensions back on one by one to identify any troublemakers.
Easy peasy, right? Now, let’s hope this gets you back into Mailfence in no time!
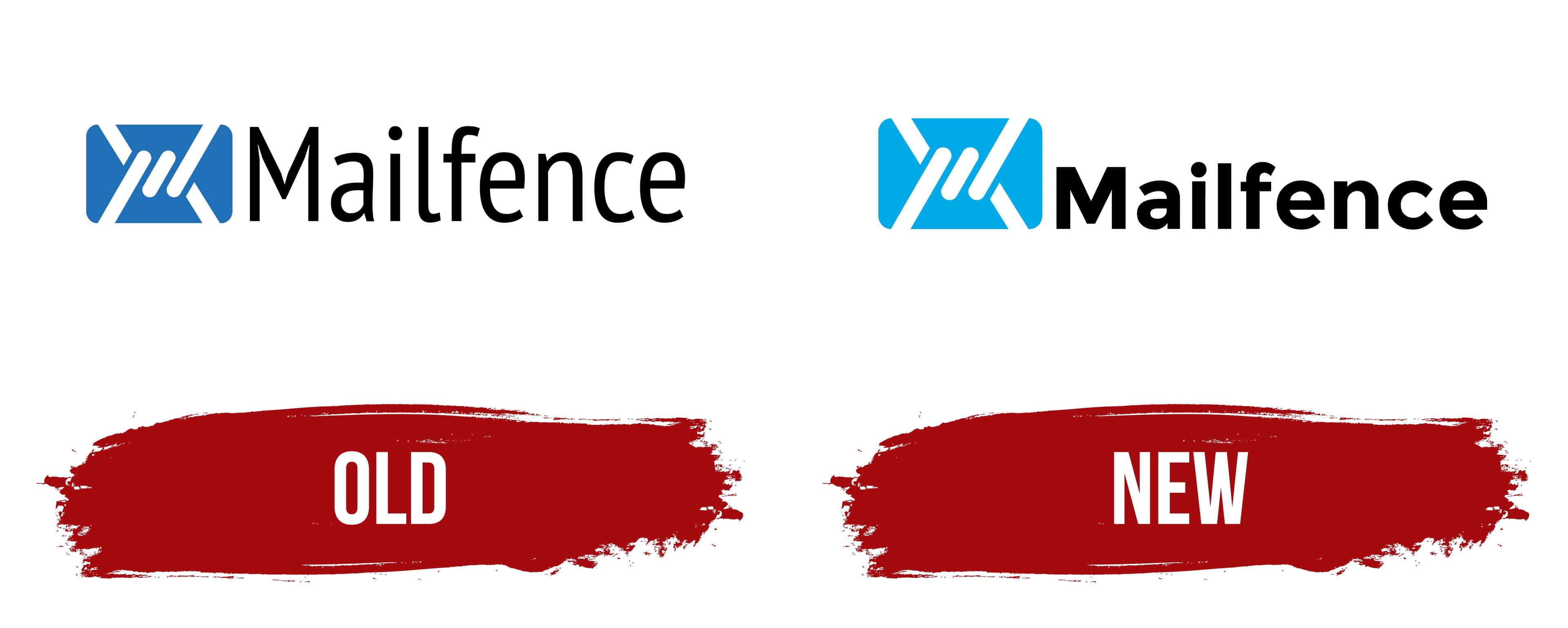
Trying a Different Browser or Device
So, you’re stuck on the Mailfence login page, huh? Frustrating! Before you dive deeper into troubleshooting, why not give a different browser or device a shot? Sometimes, it’s just the way your current setup is playing hard to get.
If you’re using Chrome, try switching to Firefox or Edge. Just open up one of these browsers, enter your Mailfence credentials, and see if that does the trick. I’ve had days where Chrome was acting up, but Firefox got me in with no issues. It's worth a go!
And don’t stop there! If you’ve got a smartphone or tablet nearby, try accessing Mailfence from those devices. You might be surprised. Often, different devices have unique ways of handling logins, and switching it up might just get you past that pesky login screen.
For example, let’s say you’re on a laptop with multiple tabs open—sometimes, that’s a recipe for disaster. Closing those extra tabs and switching to your mobile might clear up some weird cache issues or cookies that are causing trouble.
Give it a run and see if it works. Who knows? You might just be back in your inbox in no time!

Enabling JavaScript in Your Browser
If you're stuck at the Mailfence login page, it might be because JavaScript is turned off in your browser. Don’t worry; it's an easy fix! Here's a quick guide for the most popular browsers out there.
Google Chrome
- Click on the three dots in the top right corner.
- Select Settings.
- Scroll down and click on Privacy and security.
- Now, click on Site settings.
- Under Content, find JavaScript.
- Make sure it says Sites can use JavaScript. If it says Blocked, click on it and switch it to allowed.
Mozilla Firefox
- Click the menu button (three horizontal lines) in the top right corner.
- Select Preferences (or Options depending on your version).
- Type about:config in the address bar and hit Enter.
- You'll see a warning; click Accept the Risk and Continue.
- Search for javascript.enabled.
- Double-click the entry to change it from false to true.
Microsoft Edge
- Click on the three dots in the upper-right corner.
- Select Settings.
- Choose Cookies and site permissions from the left-hand menu.
- Scroll down and click on JavaScript.
- Toggle on the switch to enable it.
Safari (Mac)
- Open Safari and click on Safari in the top menu.
- Select Preferences.
- Go to the Security tab.
- Check the box that says Enable JavaScript.
After changing any of these settings, refresh your Mailfence login page, and you should be good to go! If you’re still having trouble, it may help to clear your browser cache and cookies, or even restart your browser. Happy emailing!
Contacting Mailfence Support
If you're still stuck after trying all the tricks we mentioned, it might be time to reach out to Mailfence support. Trust me, they’re super helpful and can get you back on track in no time!
First off, head over to the Mailfence support page. Here, you'll find tons of resources, FAQs, and articles that might just hold the answer you're looking for. Seriously, it's worth a peek!
If you can’t find what you need, don’t hesitate to shoot them an email. Just click on “Contact Us” on their support page, and include these details:
- Your email address: Make sure to use the one linked to your Mailfence account.
- Describe your issue: Be as clear as possible. For instance, instead of saying “I can’t log in,” describe any error messages you're seeing or actions you were taking leading up to the problem.
- Any troubleshooting steps you’ve tried: This helps them understand your situation better and saves time!
Here’s a quick example of what you could write:
Subject: Unable to Login
Hi Mailfence Team,
I’m having trouble logging into my account ([email protected]). I’ve tried resetting my password and clearing my browser cache, but I keep getting the “Invalid credentials” message. Can you help me out? Thanks!
Once you send your email, sit tight! Mailfence support is generally responsive, and they'll get back to you as soon as they can. Just keep an eye on your inbox (and spam folder, just in case)! 💌
Remember, it’s all good! Support teams are there to help. You got this!
Similar problems reported

Germán Robledo
Mailfence user
"I’ve been having a frustrating time trying to log into my Mailfence account lately. Every time I entered my password, I got this weird error message saying it was incorrect, even though I was 100% sure it was right. I tried resetting my password, but the email with the reset link took ages to arrive. Finally, I realized I had caps lock on without noticing—classic move, right? After fixing that, I logged in without a hitch. If you’re facing the same issue, double-check your keyboard settings and make sure your email isn’t stuck in a spam folder when you go for that reset link!"

Gülsen Höger
Mailfence user
"I was trying to log into my Mailfence account yesterday, and I was totally stumped when it kept rejecting my password, even though I swore I typed it in correctly! After fumbling around for a bit, I realized I had caps lock on, which was messing things up. So I turned that off and tried again, but just in case, I also hit the "Forgot password?" link to reset it. I got the email almost immediately, changed my password, and finally got in. If you ever hit a similar wall, just remember to double-check your keyboard settings, and don't hesitate to reset your password if you need to!"

Author Michelle Lozano
Helping you get back online—quickly and stress-free! As a tech writer, I break down complex technical issues into clear, easy steps so you can solve problems fast. Let's get you logged in!
Follow on Twitter