- Creating a ClickMeter Account
- Navigating the ClickMeter Login Page
- Entering Your Credentials
- Resetting Your Password
- Using Two-Factor Authentication
- Troubleshooting Login Issues
- Accessing User Support for Login Help
Login ClickMeter can sometimes feel frustrating, especially if you're in a hurry to analyze your marketing data. Whether you've forgotten your password or are experiencing some weird technical glitches, it's not uncommon to hit a bump in the road when trying to access your ClickMeter dashboard. Many users report issues like unexpected error messages or being stuck on the loading screen. Imagine the scenario: you're all set to check the performance of your latest ad campaign, but instead, you find yourself pulling your hair out over a stubborn login page.
If you're not alone in this struggle, you may have noticed that ClickMeter login troubles can vary widely. Some folks just can’t remember their username, while others might encounter browser compatibility problems or even issues related to their internet connection. Plus, there are times when maintenance or updates on the ClickMeter side can throw a wrench in your plans. Understanding what could potentially lead to these login hiccups can help ease the frustration and get you back on track to optimizing those marketing efforts.

Understanding ClickMeter Overview
ClickMeter is a nifty tool designed to help you manage your online campaigns. If you're running any marketing efforts, be it through ads or social media, ClickMeter can give you valuable insights into how your links are performing. Think of it as your personal link tracking assistant!
At its core, ClickMeter allows you to create short, trackable links. When someone clicks on one of your links, ClickMeter records data like how many people clicked, where they came from, and even what device they used. This means you can see what’s working and what’s not, so you can tweak your campaigns accordingly.
For example, let’s say you’re promoting a new e-book on your blog. You can create a ClickMeter link for that e-book. If you notice a spike in clicks from your email newsletter compared to social media, you’ll know where to focus your efforts next time. It’s like having a built-in analytics buddy!
Another cool feature is link redirection. If you ever decide to change the destination of a link, you can do it without having to create a brand new link. Just update it in your ClickMeter dashboard, and boom! You’re good to go!
Overall, ClickMeter makes it super easy to see the effectiveness of your marketing strategies. Whether you're a seasoned marketer or just starting out, having this kind of insight at your fingertips can really help you refine your approach and boost those engagement numbers.
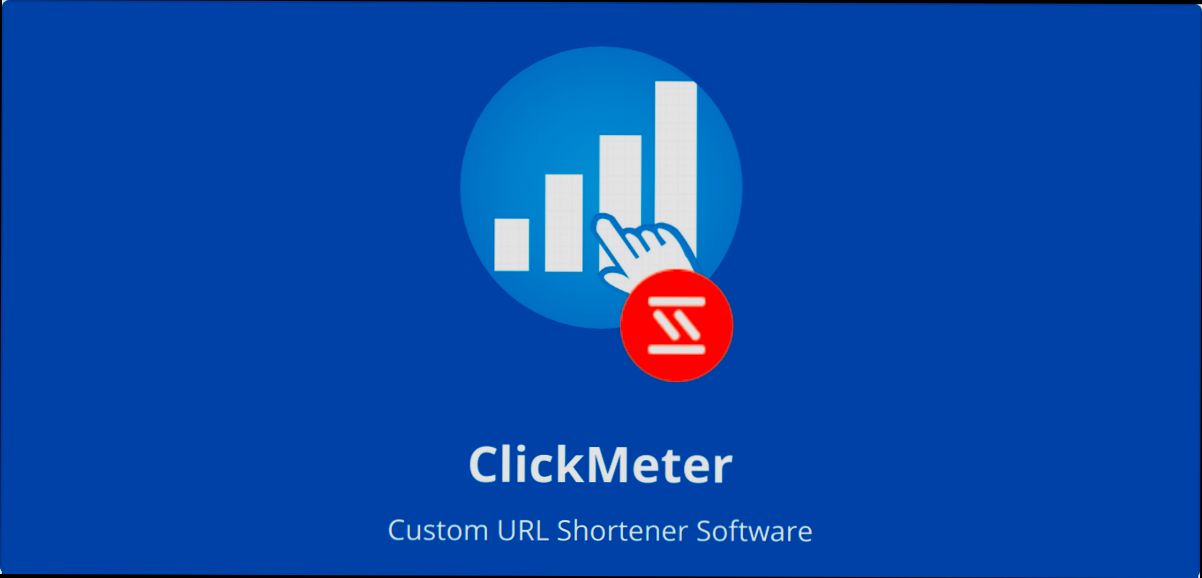
Creating a ClickMeter Account
Ready to dive into ClickMeter? Awesome! Let’s get you set up with an account so you can start tracking all those links like a pro.
Step 1: Visit the ClickMeter Website
First things first, head over to the ClickMeter website. Look for the “Sign Up” button, usually found at the top right corner of the page. Can't miss it!
Step 2: Fill Out the Registration Form
Once you click on “Sign Up”, you’ll be taken to a registration form. Here’s what you need to do:
- Email Address: Use a valid email that you check regularly. This will be your login and where all the important updates will go.
- Password: Choose a strong password. Mix it up with letters, numbers, and symbols to keep it secure.
- First and Last Name: This is pretty straightforward, but hey, we all like to be called by our names!
Step 3: Pick Your Plan
ClickMeter offers several plans from a Free plan to various paid versions. If making money is your game, consider the paid plans that offer more features like advanced tracking and reporting. You can always start with the free option and upgrade later!
Step 4: Agree to the Terms and Conditions
Before hitting that shiny “Create Account” button, make sure to check the box that says you agree to ClickMeter's terms and conditions. You know, just the usual legal stuff!
Step 5: Verify Your Email
After submitting the form, check your inbox for a verification email from ClickMeter. Click the verification link inside to activate your account. If it doesn’t show up in your inbox, don’t forget to peek into that pesky spam folder!
Step 6: Log In and Explore
Once you’ve verified your email, you can finally log in using your email and that snazzy password you created. Now you're all set to start tracking your links and measuring your marketing performance. Time to take ClickMeter for a spin!

Navigating the ClickMeter Login Page
So, you’re ready to jump into ClickMeter, huh? Awesome choice! Let’s make sure you can get in without a hitch. When you first hit the ClickMeter login page, you’ll see a super straightforward layout. You can’t miss it!
Finding the Login Form
Right at the top, you'll spot the login form. It’s got two main fields: one for your email and another for your password. If you've got your credentials handy, you’re almost there!
What If You Forgot Your Password?
Don't sweat it if you can’t remember your password. Just click the “Forgot Password?” link located right below the login form. Fill in your email, and ClickMeter will send you an email to reset that pesky password in no time.
Logging In
Now, just type in your registered email and password, and hit that big, shiny “Login” button. If everything’s correct, you’ll be whisked away to your ClickMeter dashboard. Easy peasy, right?
Common Issues
If you encounter issues, double-check that you’re using the right email address and password. It's easy to mix things up sometimes! For example, if you signed up with [email protected] but enter [email protected], you’ll hit a brick wall.
Staying Logged In
Want to bypass this whole login process next time? Just check the “Remember Me” box before you hit that login button. This way, ClickMeter will keep you logged in on that device unless you decide to log out.
Wrap-Up
And that's it! Just a few quick clicks, and you'll be tracking links like a pro. If you run into any issues, their support team is just a message away!
Entering Your Credentials
Alright, let’s get you logged into ClickMeter! First things first, you need to head over to the ClickMeter login page. Once you’re there, you’ll see two fields staring back at you: one for your email and another for your password.
Start by typing in the email address you used to sign up. If you can’t remember it, check your inbox for any welcome emails from ClickMeter. That should jog your memory!
Now, onto the password. Make sure you type it in exactly as you created it—remember that passwords are case-sensitive. So, if your password is something like MyCoolPassword123!, don’t forget those capital letters and the exclamation mark. If you happen to have forgotten your password, no worries! Just click the “Forgot Password?” link and follow the prompts to reset it.
Once you’ve got your email and password in place, hit that big blue “Login” button. If everything is correct, you should be in! If not, double-check your credentials. Sometimes a little typo can be a pesky roadblock.
Still having trouble? Give your browser a quick refresh and try again. And hey, if all else fails, you can reach out to ClickMeter support—they’re here to help!
Resetting Your Password
So, you've forgotten your ClickMeter password? No worries! Resetting it is super easy! Just follow these steps:
- Go to the Login Page: Head over to the ClickMeter login page.
- Click on “Forgot Password?”: Right under the login fields, you’ll see the "Forgot Password?" link. Give it a click!
- Enter Your Email: A pop-up will ask you to provide the email address linked to your ClickMeter account. Type it in and hit "Submit."
- Check Your Inbox: You should receive an email shortly. Don’t forget to check your spam folder if you don’t see it right away. Sometimes, those pesky filters can hold things up!
- Follow the Instructions: Click the link in the email. This will take you to a page where you can create a new password. Make sure it’s something secure but easy enough for you to remember.
- Log In: Once you've reset your password, head back to the login page and sign in with your new credentials! 🎉
Remember, it’s a good idea to update your password every few months to keep your account secure. If you're feeling wild, try using a password manager to keep track of those tricky passwords!
Still having trouble? Don’t hesitate to reach out to ClickMeter’s support for a little extra help!
Using Two-Factor Authentication
Alright, let’s talk about Two-Factor Authentication (2FA). If you're looking to add an extra layer of security to your ClickMeter account, you definitely want to enable this feature. It’s super easy, and trust me, it’s worth it!
Why 2FA? Well, the standard username and password combo isn't always enough. Think about it: if someone manages to get your password, they can waltz right into your account. But with 2FA, even if they have your password, they’ll still need a second piece of information—usually a code sent to your phone or an authentication app.
Setting Up 2FA
- Log into your ClickMeter account.
- Head over to the Account Settings. You can find it by clicking on your profile picture in the upper right corner.
- Look for the Security tab and find the option for Two-Factor Authentication.
- Click to enable it. Now, you’ll likely be asked to either link your phone number or an authenticator app like Google Authenticator or Authy.
- Follow the prompts to either enter your phone number or scan a QR code with your authenticator app. Once you've done that, you’ll receive a verification code.
- Enter that code back into ClickMeter to verify that everything is set up.
And voila! You’ve got 2FA enabled. The next time you log in, after entering your password, you’ll be prompted to enter that verification code. Keep your phone nearby, because that code usually changes every 30 seconds!
Examples of 2FA Codes
So, let’s say you log into ClickMeter after setting up 2FA. You punch in your email and password. Then a screen pops up asking for a code. You check your phone and see it’s showing 123456. You enter that, and you're in!
Or maybe, you’re using an authenticator app. You open it, see a code like 654321, and input that. Easy peasy!
Remember, with 2FA, even if someone steals your password, they still can’t get into your ClickMeter account without that second piece of info. It’s a no-brainer for keeping your data safe!
Troubleshooting Login Issues
Stuck on the login page? Don’t stress! Here are some quick fixes to get you back on track:
1. Check Your Credentials
First off, double-check your username and password. It’s super easy to mistype! If you forgot your password, just click on the “Forgot Password?” link and follow the prompts to reset it.
2. Clear Your Cache and Cookies
Sometimes your browser’s cache can cause hiccups. Try clearing your cache and cookies, then give logging in another shot. Here’s how you can do it:
- For Chrome: Go to Settings > Privacy and Security > Clear Browsing Data.
- For Firefox: Click on Menu > Options > Privacy & Security, then scroll to Cookies and Site Data.
3. Disable Any Browser Extensions
Extensions can sometimes get in the way. Disable any ad blockers or privacy extensions temporarily and see if that solves the problem. Once logged in, feel free to re-enable them!
4. Try a Different Browser
If you’re still having trouble, switch things up. If you’re using Chrome, give Firefox a go (or vice versa). A different browser might just do the trick.
5. Check Your Internet Connection
Make sure you’re connected to the internet. No Wi-Fi? Try resetting your router or connecting to another network, like your mobile data!
6. Contact ClickMeter Support
Still can't log in? It might be time to reach out to ClickMeter support. They can help you troubleshoot further. Just head over to the Help Center and submit a ticket.
Remember, login issues happen to the best of us! Try out these steps, and you’ll be back monitoring your links in no time.
Accessing User Support for Login Help
Stuck on the ClickMeter login screen? No worries; we’ve all been there. If you’re having trouble getting in, here’s how to get the help you need.
Check Out the Help Center
Your first stop should be the ClickMeter Help Center. It’s packed with FAQs and guides that cover the most common login issues. Just type “login” in the search bar, and voila! You’ll find answers to most questions like:
- What if I forgot my password? Don't worry; there's a "Forgot Password?" link right on the login page. Click it, and follow the steps to reset your password via email.
- Why is my account locked? If you’ve tried too many incorrect logins, your account might be temporarily locked. But fear not! Just wait a bit or contact support to unlock it.
Contacting Support
Sometimes, you just need a little extra help. Here’s how to reach out:
- Submit a Ticket: Visit the Contact Us page and fill out the support ticket form. Give them as much detail as you can about your login issue; this helps them help you faster.
- Email Support: Prefer to hit “send”? You can also email them directly at [email protected]. Just explain the issue, and they usually reply within a day.
Live Chat Option
If you're in a hurry for an answer, check if the live chat feature is available on their site. It's a quick way to speak with a support agent in real time—just like chatting with a buddy!
Don’t let login troubles steal your time. With these options, you’ll be back to tracking your links in no time!
Similar problems reported

Karen Miles
ClickMeter user
"So, I was trying to log into ClickMeter the other day, and I kept getting that pesky "incorrect username or password" message, even though I was sure I had the right credentials. After a few frustrating attempts, I realized I might be overthinking it. Turns out, I had caps lock on without even noticing! I turned it off, typed my password carefully, and voilà, I was in. If you hit this snag, double-check that caps lock, or try resetting your password just to be safe—it's a total lifesaver! It's so easy to miss the simplest things when you're in a rush."

Marjan Beermann
ClickMeter user
"I recently had a frustrating time logging into ClickMeter—just kept getting that dreaded "invalid credentials" message even though I was sure I had the right password. After a couple of failed attempts, I realized I'd hit the caps lock by accident, which definitely wasn’t helping. Then I decided to use the “Forgot Password” feature, and that sent me a reset link in my email faster than I expected. I clicked the link, created a new password, and boom—I was back in! Just a heads up: if you’re ever locked out, double-check your keyboard and don’t forget to check your spam folder for those reset emails!"

Author Michelle Lozano
Helping you get back online—quickly and stress-free! As a tech writer, I break down complex technical issues into clear, easy steps so you can solve problems fast. Let's get you logged in!
Follow on Twitter