- Common Causes of Login Screen Freezing
- Troubleshooting Steps
- Resetting the Device
- Safe Mode Access
- Clearing Cache and Data
- Updating CalyxOS
- Reinstalling CalyxOS
- Additional Resources and Support
Login CalyxOS can sometimes feel like navigating a maze. If you're diving into the world of CalyxOS for the first time or even if you've been using it for a while, running into login issues can be super frustrating. Maybe your device isn't recognizing your password, or you just can't seem to access your account. It happens to the best of us. In a world where privacy is king, CalyxOS aims to keep your data secure, but that can also lead to some hiccups when trying to get into your own space.
Picture this: you’ve just installed CalyxOS on your Pixel phone, eager to explore its privacy features, but when you go to login, it’s a no-go. Or perhaps you’ve updated to the latest version, and suddenly the usual access isn’t working. You might find yourself locked out because of a simple typo, or maybe the system's two-factor authentication is acting finicky. These scenarios can leave anybody scratching their head and wondering what to do next, especially when you've got important stuff waiting for you.

Overview of CalyxOS Login Screen
The CalyxOS login screen is the gateway to your device, designed with a clean and straightforward layout. When you first power on your phone, this is where you'll land. You'll see a simple interface asking for your PIN, password, or pattern unlock. It’s functional and user-friendly, right?
One cool feature is the quick access to the emergency dialer without needing to unlock your device. Just tap the emergency call button, and you’re good to go. It’s a great safety net if you find yourself in a pinch!
However, sometimes users report their login screen getting stuck. Yep, that freezing can be super frustrating. You might enter your code, but nothing happens—just a frozen screen staring back at you.
Other times, you could receive an error message like “Incorrect password” even though you’re sure you’ve typed it right. It can make you want to throw your phone against the wall, but hang on! This often means the system is having a moment, not that you’ve suddenly forgotten how to type.
If you find yourself facing a frozen login screen, you might want to try restarting your device or even booting it in safe mode. This can sometimes help clear out any glitches and get you back in action. You can usually access safe mode by holding down the power button and then tapping and holding on the “Power Off” option until you see the prompt to boot in safe mode.

Common Causes of Login Screen Freezing
So, you've found yourself staring at a frozen login screen on CalyxOS? Frustrating, right? Let's dig into a few common culprits behind this hassle.
1. Unresponsive Apps
Sometimes, a rogue application can lock up your device. If you’ve just downloaded a new app, especially one from a less trusted source, it might be causing issues. Try booting into safe mode to see if it’s the app messing things up.
2. Software Bugs
Like any OS, CalyxOS isn’t bug-proof. A glitch in a recent update can lead to freezing at the login screen. If you’ve just updated your system, there might be some quirks to iron out. Keeping an eye on community forums can alert you to any widespread issues.
3. Hardware Limitations
If your device is older, it may struggle with newer software demands. Insufficient RAM or an outdated processor can lead to slowdowns, especially during login. Think of it as trying to run a high-end game on a vintage console—it's just not gonna happen smoothly.
4. Overloaded Cache
Your device's cache can get bloated over time. A full cache isn't just a nuisance; it can slow everything down. Clearing the cache can sometimes clear up those freezing headaches. Just remember to back up important data first!
5. Network Issues
If your login screen is trying to connect to an online service, and your internet is flaky, it can hang like a deer in headlights. Check your Wi-Fi or mobile data connection—it might be the reason you can’t get past that screen.
These are just a few of the common causes that might turn your login screen into a no-go zone. If you’ve narrowed it down but still can’t solve the issue, you might want to reach out to the CalyxOS community for some expert advice!
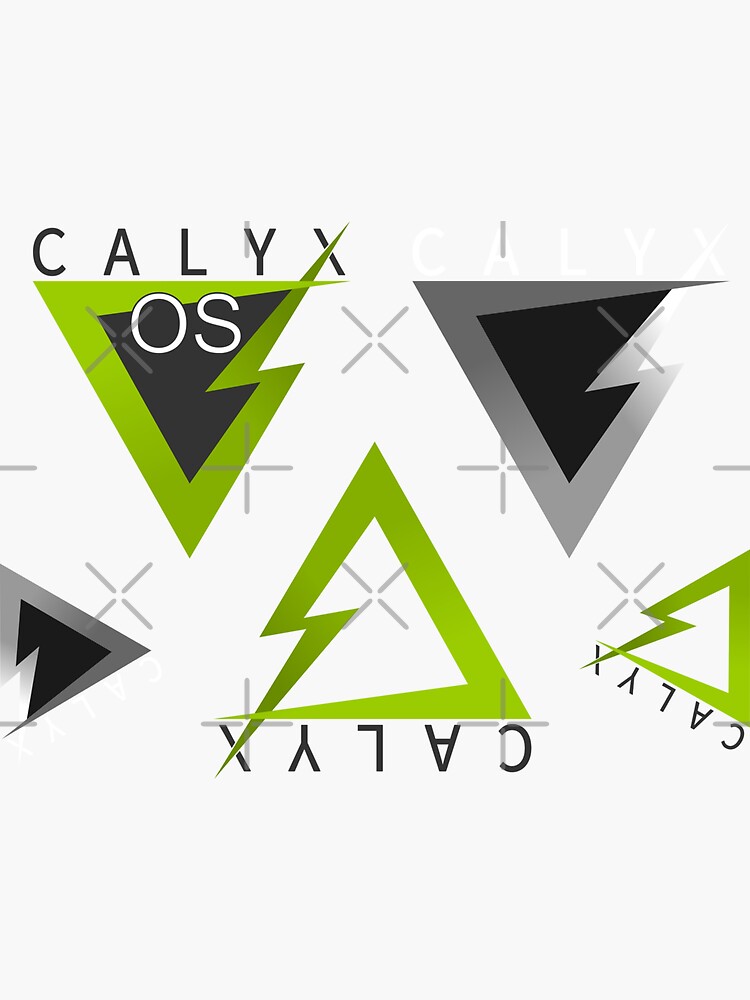
Troubleshooting Steps for a Frozen CalyxOS Login Screen
Uh-oh! If you’ve found yourself staring at a frozen login screen on your CalyxOS device, don’t panic. Let’s walk through some simple troubleshooting steps to get you back up and running.
1. Force Restart Your Device
Sometimes all your phone needs is a little wake-up call. Press and hold the power button for about 10-15 seconds until your device shuts down. Wait for a moment, then turn it back on. This can clear temporary glitches and might just solve the problem.
2. Check for Software Updates
It’s always a good idea to keep things updated. If you manage to get past the frozen screen, go to Settings > System > Updates and check for any available software updates. Installing the latest version might just fix the issue if it’s a known bug!
3. Try Safe Mode
If the login screen is still being stubborn, boot your device in Safe Mode. To do this, press and hold the power button, then tap and hold the Power Off option until you see "Reboot to Safe Mode.” This will disable any third-party apps that might be causing the freeze. If the screen works fine here, one of your apps is likely the culprit.
4. Clear Cache
Wiping the cache partition can help clear out any corrupted files. The steps can vary by device, but generally, you’ll want to power off your phone, then hold the volume up and power buttons until you see the recovery menu. From there, use the volume buttons to navigate to Wipe Cache Partition and confirm with the power button.
5. Factory Reset (Last Resort!)
If none of the above steps work, a factory reset might be unavoidable. Just remember, this will erase all your data, so back everything up first! You can go to Settings > System > Reset Options > Erase All Data. Once reset, set your device up again and see if the issue has resolved.
And there you go! Follow these steps, and here's hoping you'll break that login screen freeze. If you’re still stuck, you might want to check with CalyxOS support or dive into their online community for more specific advice.

Resetting the Device
If you find yourself staring at a frozen CalyxOS login screen, don’t worry—you can usually fix this with a quick reset. Sometimes, all your device needs is a little nudge to get back on track.
Here’s what you can do:
- Force Restart: This is your go-to move. Hold down the power button for about 10 seconds until your device powers off. Then, turn it back on. Most of the time, this little reset can clear up the issue.
- Safe Mode Boot: If the force restart didn't do it, try booting into Safe Mode. To do this, hold the power button until you get to the power options menu. Then, press and hold the "Power Off" option until you see an option to reboot into Safe Mode. This can help identify if a third-party app is causing the freeze.
- Wipe Cache Partition: If you're still frozen, wiping the cache partition might help. You'll need to access recovery mode for this. Power off your device, then hold the volume up and power buttons until the CalyxOS logo appears. Use the volume buttons to navigate to "Wipe Cache Partition" and confirm with the power button. After it's done, reboot your device.
- Factory Reset: As a last resort, if nothing else works, you might need to perform a factory reset. Make sure you back up your data first, since this will erase everything. You can usually access this option in the recovery menu as well.
Don’t get too stressed. Device freezes happen to the best of us. Just follow these steps, and you’ll be back to enjoying your CalyxOS experience in no time!

Safe Mode Access
If your CalyxOS login screen is frozen, don't sweat it! Sometimes, the simplest solution is to reboot your device in Safe Mode. This will help you diagnose whether an app is causing the trouble. Here’s how you can do it:
How to Enter Safe Mode
- Force Restart: First off, press and hold the Power Button until the power options pop up. Then tap and hold the Power Off option until you see a prompt asking if you want to reboot in Safe Mode.
- Tap 'OK': Just hit 'OK' when it asks for confirmation. Your phone will restart, and you should see 'Safe Mode' at the bottom of the screen.
- Log In: Now, try logging in. If the screen responds, you might have a misbehaving app. Go through your recently installed or updated apps and consider uninstalling the one that's giving you a headache.
Exiting Safe Mode
Once you’ve sorted out the issue, getting back to normal mode is super easy. Just reboot your device by pressing the Power Button again and choosing 'Restart' from the options. Voila! You're back to your regular setup.
Why Safe Mode Rocks!
Safe Mode is like your phone’s superhero! It temporarily disables all third-party apps, so you can zero in on what’s causing the freeze. For instance, if you recently downloaded a chat app and notice your screen went haywire afterward, that app might just be the culprit. Once you’ve identified the problem, you can avoid the headache and keep your device running smoothly.
So next time your CalyxOS login screen freezes, don’t panic! Just boot into Safe Mode and take it from there. You’ve got this!

Clearing Cache and Data
Alright, if your CalyxOS login screen is frozen, one of the quickest fixes you can try is clearing the cache and data. It’s like giving your phone a little spring cleaning to get rid of any pesky junk that might be causing the freeze-up. Don’t worry; it’s easier than it sounds!
Steps to Clear Cache and Data
Here’s a simple way to do it:
- Open Settings: Swipe down from the top of your screen and tap the gear icon.
- Go to Apps: Scroll down and tap on "Apps" or "Applications." This is where all your app settings are hiding!
- Find System Apps: Tap on the three dots in the corner and select “Show system apps.” It’s crucial to get to the underlying stuff.
- Select the App: Look for the “System UI” or “Android System” app. These guys control a lot of the phone's functions.
- Clear Cache: Once you’re in, you’ll see a “Storage” option. Tap it, then hit “Clear Cache.” Easy peasy!
- Clear Data (Optional): If you’re still having issues, you can clear data too. Just remember, this might reset some of your settings. So if you go this route, tap “Clear Data.”
After you do that, give your device a restart. This might kick your phone back into gear, making that frozen login screen a thing of the past.
Examples
Here’s a quick tip: If any custom settings were set in the apps, you might need to redo those after clearing data. Also, if you’re using third-party launchers or keyboard apps, clearing cache and data might help fix glitches there too!
So go ahead, give these steps a shot! You might just find that your CalyxOS is running smoother than ever.
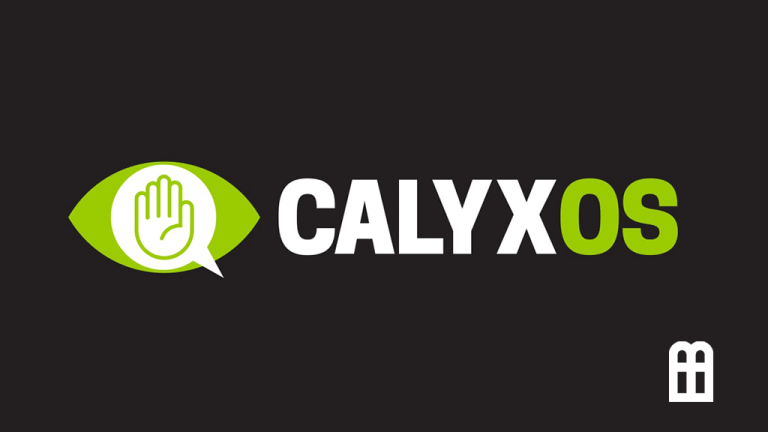
Updating CalyxOS
If you’re facing a frozen login screen on CalyxOS, updating your system might just do the trick. It’s usually a smooth process, and keeping your OS updated can fix bugs and improve performance. Let’s dive right in!
How to Check for Updates
First things first, let’s see if there’s an update waiting for you. Here’s how:
- Open the Settings app on your device.
- Scroll down and tap on System.
- Select System updates.
- If there’s an update available, you’ll see an option to download and install it.
What to Do If You’re Stuck
If your login screen is frozen, you might not even be able to access the Settings. No worries! You can force reboot your device by holding the power button until it turns off. Then, turn it back on. If you’re lucky, this will clear up the issue and let you log in.
Manual Update via Recovery Mode
In case your device still won’t cooperate, you may need to perform a manual update through recovery mode. Here’s a quick guide:
- Turn off your device completely.
- Hold the Power and Volume Up buttons together until the recovery menu appears.
- Navigate using the volume buttons to Apply update from ADB or Install update from SD card, depending on where your update file is stored.
- Follow the on-screen prompts to finish the update.
Keep Your Device Updated
Once you’re back up and running, make it a habit to check for updates regularly. Updates can fix glitches and bring fresh features. Trust me, it’s worth it!
Still having issues after all this? Reach out to the CalyxOS community or forums. They’re usually super helpful with troubleshooting. Good luck!
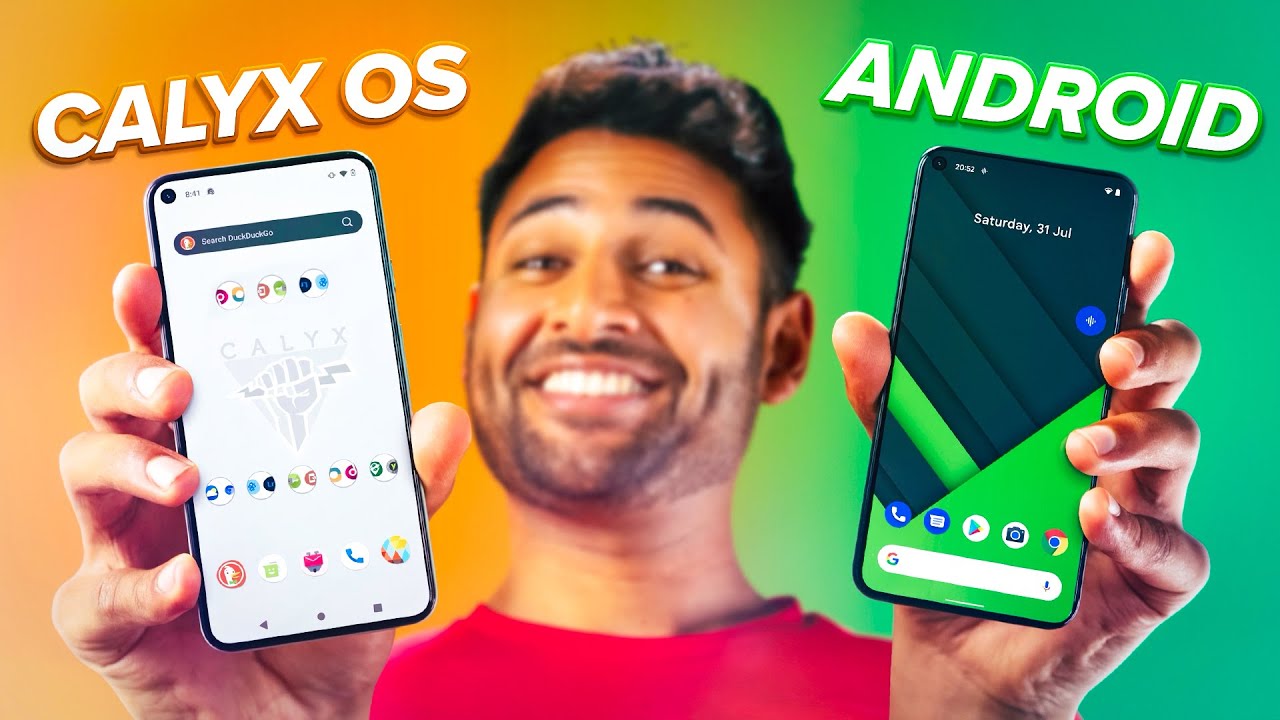
Reinstalling CalyxOS
If you find yourself staring at a frozen CalyxOS login screen, it might be time to hit the reset button and reinstall the OS. Don't worry; it's simpler than it sounds. Let's break it down step by step.
1. Backup Your Data
Before anything else, make sure you backup your important files—even if you think they’re all saved in the cloud. Use an OTG USB drive or a cloud service. You never know when you might need that precious photo or document!
2. Download CalyxOS
Head over to the CalyxOS website to grab the latest version of the OS. Make sure you're downloading the correct package for your specific device model. It's like getting the right shoes for a marathon; don’t want to mess that up!
3. Prepare Your Device
If you haven’t already, you’ll need to unlock the bootloader. This lets you install the new OS. Instructions can vary by device, but you can usually find a detailed guide on the manufacturer’s website or forums focused on your specific device.
4. Flash CalyxOS
Now for the magic! Boot into the recovery mode (usually by pressing a combination of buttons while starting up). Once you’re there, you can use tools like fastboot to flash the new CalyxOS image. An example command would be:
fastboot flash system calyxos.imgMake sure you’re following the specific commands for your device because they might differ. Take your time here; rushing can lead to mistakes!
5. Reboot and Restore
After flashing, just reboot your device. It might take a little longer the first time as it sets everything up. Once it’s up and running, go ahead and restore your data from the backup!
6. Check for Updates
Lastly, make sure to check for any system updates. You don’t want to be dealing with bugs that have already been fixed! Just go to the settings, hit “System,” and look for updates.
And there you have it! Reinstalling CalyxOS shouldn’t be a hassle. If you run into any hiccups along the way, don’t hesitate to check out the community forums or the CalyxOS documentation. Happy flashing!
Additional Resources and Support
Feeling stuck with your CalyxOS login screen frozen? You’re not alone! Here are a few resources and tips to help you out:
- CalyxOS Support Forum: Check out the CalyxOS Forum. It’s a great place to connect with others facing similar issues. You might just find a solution in one of the threads, or you can ask your own question!
- Official Documentation: Head to the CalyxOS Documentation. There are plenty of guides that might cover your issue or give insights into troubleshooting steps.
- YouTube Tutorials: Sometimes, a video speaks louder than words! Search on YouTube for “CalyxOS login screen frozen” – you might stumble upon a step-by-step walkthrough that makes things clearer.
- Reddit Community: Join the conversation in the CalyxOS subreddit. Fellow users often share their experiences and fix suggestions, which could be super helpful.
If all else fails, consider reaching out directly to CalyxOS support. They can help you navigate more complex issues that might not be covered in forums or guides.
Remember, your device might just need a little love, so don’t hesitate to explore these options!
Similar problems reported

Dhanashri Kulkarni
CalyxOS user
"So, I was trying to log into my CalyxOS the other day, and I hit a major snag because my password just wouldn’t get accepted. I triple-checked everything: caps lock was off, I typed it in slowly, but nothing worked. After some digging, I discovered that the issue arose because I had a special character in my password that’s not fully supported by CalyxOS. What I did was reset my password using the recovery feature and opted for a simpler one without any special characters. Once I did that, I was in like a breeze! Just a heads-up for anyone who might be running into the same wall—keep it simple with passwords."

Roselinde Bausch
CalyxOS user
"I recently hit a wall trying to log into my CalyxOS – I'd enter my PIN, and it just wouldn't budge on the login screen. Super frustrating! After a bit of digging, I found out that it might be due to my phone’s date and time settings being off, so I checked that and, sure enough, they were mismatched. I set them to automatic, restarted my phone, and boom! I was back in. Also, if you’re experiencing similar issues, make sure your SIM is properly seated and try a safe mode boot to rule out any app clashes. Let me know if you’ve been through this too!"

Author Michelle Lozano
Helping you get back online—quickly and stress-free! As a tech writer, I break down complex technical issues into clear, easy steps so you can solve problems fast. Let's get you logged in!
Follow on Twitter